How to create page in WordPress ?
In this blog, we will study how to add Pages to WordPress. Adding pages is similar to adding posts in WordPress. Pages are static content and often do not change it displayed information.
Following are a few simple steps to add a new page in WordPress.
Click on Pages and then click on Add New as shown in the following image.
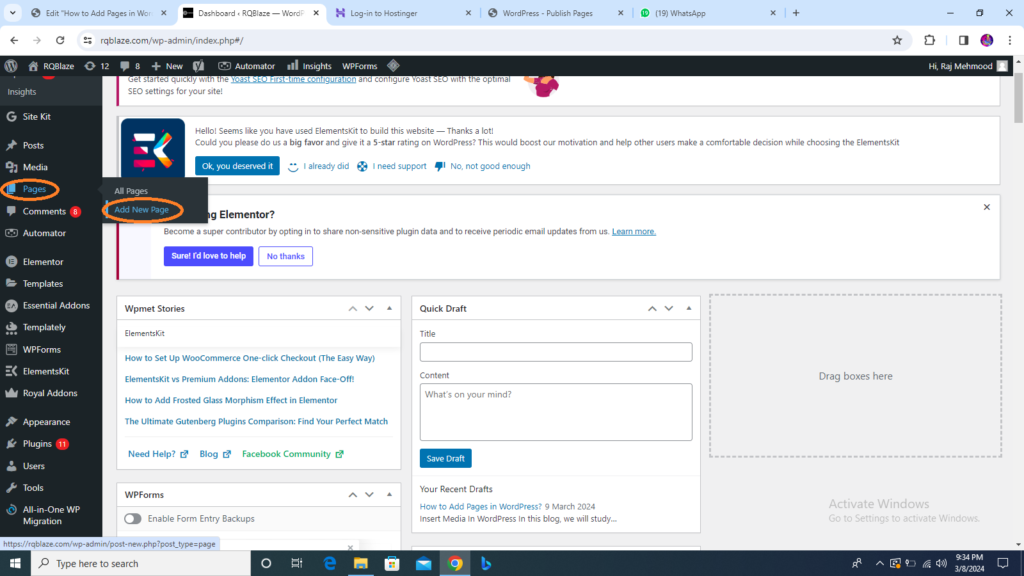
In this WordPress editor, each paragraph, image, or video is presented as a distinct “block” of content.
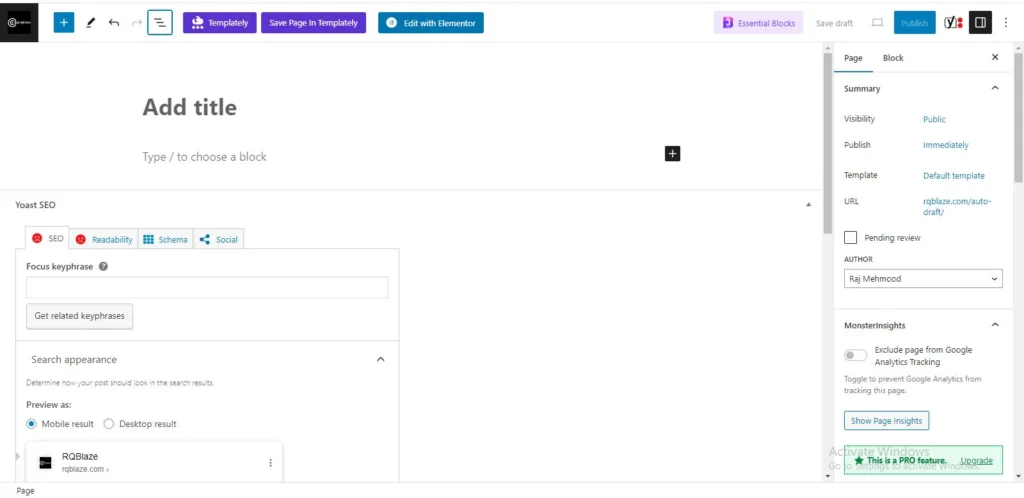
Each block comes with its own set of controls for changing things like color, height width alignment, and much more. These will show and hide automatically when you have a block selected. All of the blocks available to you live in the Block Library. You’ll find it wherever you see the + icon.
Add Page Title
Add the title of the page, like Contact.
The title of your page should be descriptive of the information the page will contain. Choose a helpful page title.
If you have Permalinks set up, WordPress will use your page title as the permalink of your page. The permalink is the actual URL or web address of the page.
Choose a Block or Start Writing
After you add your page title, it’s time to add some content. Content can be anything you choose from headings, text, images, lists, videos, tables, and lots more.
To see the available blocks for your page be sure the Top Toolbar is showing or Click the button to add the appropriate block
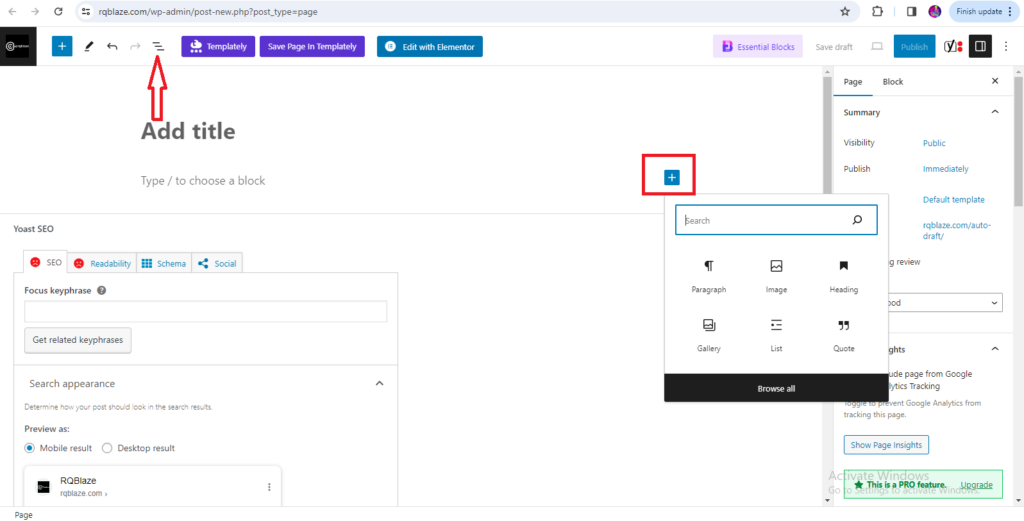
WordPress Content Block
Blocks are the basis of all content within the WordPress page editor. Here are all the blocks you can use on your WordPress Page
Paragraph: The paragraph block allows you to easily craft content and is the default block type for text added to the editor. It is probably the block you will use most.
Image: The image block allows you to insert an image into your content via upload, Media Library, or URL.
Heading: Adds heading (h2, h3, h4, h5, h6,) to introduce new sections and organize content to help visitors and search engines understand the structure of your content.
Gallery: Display multiple images in a rich gallery.
List: Add a bulleted or numbered list.
Quote: Give quoted text visual emphasis.
Audio: Embed a simple audio player.
Cover: Add an image or video with a text overlay- great for the header.
File: Add a link to a download file.
Video: Embed a video from your media library or upload a new one.
WordPress Page Settings
On the right side of the WordPress page editor, you’ll see the document setting for your page. This contains some important settings for your page, so let’s go through them
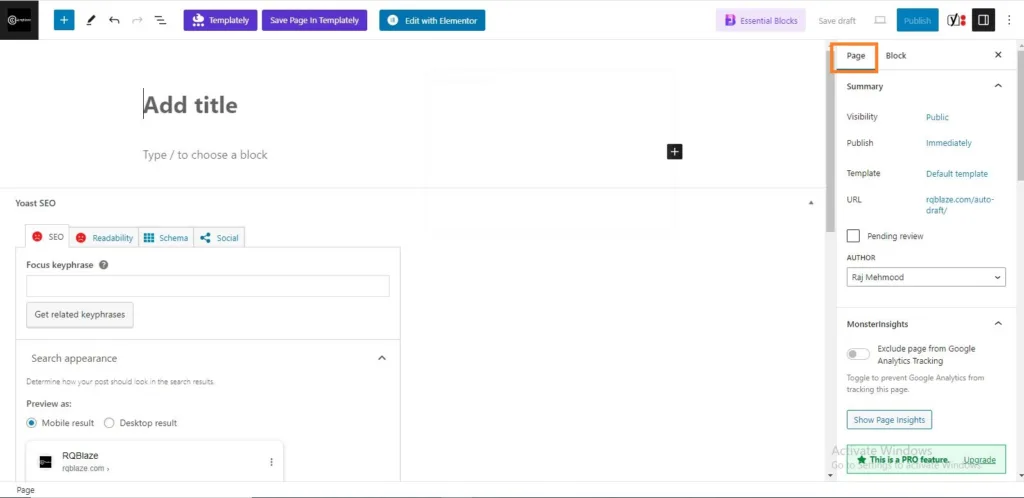
Status and Visibility
The Status and Visibility section contains details about how and if your page is viewable.
Visibility allows you to select between three options.
- Public Visible to everyone
- Private Only visible to site admins and editors.
- Password Protected Make the page only viewable with a password you choose. only those with the password can view this page.
How to schedule when your WordPress Page will be published
The Publish setting allows you to either choose “immediately” or a date in the future page to publish.
If you want to schedule your page to be published in the future, you can use the time and date picker to choose your preferred publication time.
If you want your page to publish immediately, then leave this setting to immediately. This means when you hit the blue publish button at the top of the screen, your page will immediately go live.
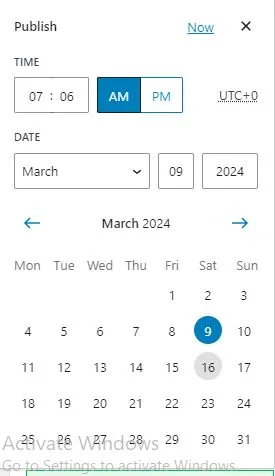
Permalinks
Permalinks are short for “permanent link”. This is the field where you can customize the last part of the URL of your new page.
For SEO reasons, it’s a good idea to choose a slug that matches the title of your page rather than a random string of numbers or characters. Be sure to select pretty permalinks in your WordPress Settings.
Featured Image
Depending on your page theme, the featured image of your page may be used in several ways ( like on your home page, for example, in a gallery-style listing of pages) Upload an image that “describes” your new page here.
Featured images are also used by social media platforms like Facebook and Twitter as the preview image for the page if you share a link to your new page.
Page Attributes
The Page Attributes section applies a parent page and template to your new page.
- For the Parent section, you can arrange your pages into page hierarchies. For example, you could create this new page with additional pages under it. Or you could place your new page as a child page beneath an existing page.
- Template Some WordPress themes have custom page templates, so the next Template section allows you to apply a template to your new page.
- The Order box allows you to order your page numerically. Pages are usually ordered alphabetically, but you can choose your order by entering a number in this field.
Save Drafts or Preview your Page
As you complete work on your new page, you have a few options. Use the left-hand links at the top of the screen.
- You can save a draft of the page, which will save the page and your work on it into a draft.
- To Preview the page one last time, click the Preview button. This will open a new tab in your browser where you can view how your page will look once it is live.
Publish your WordPress New Page
Once you have finished adding content, sizing images, and proofing your page, it’s time to publish Preview it one last time and then click the publish button.
You’ll be able to double-check your settings one last time before publishing.
Once you’ve published, you’ll see a confirmation that the page is now live, along with the page address. Click the view page or copy the link to save your new page’s URL

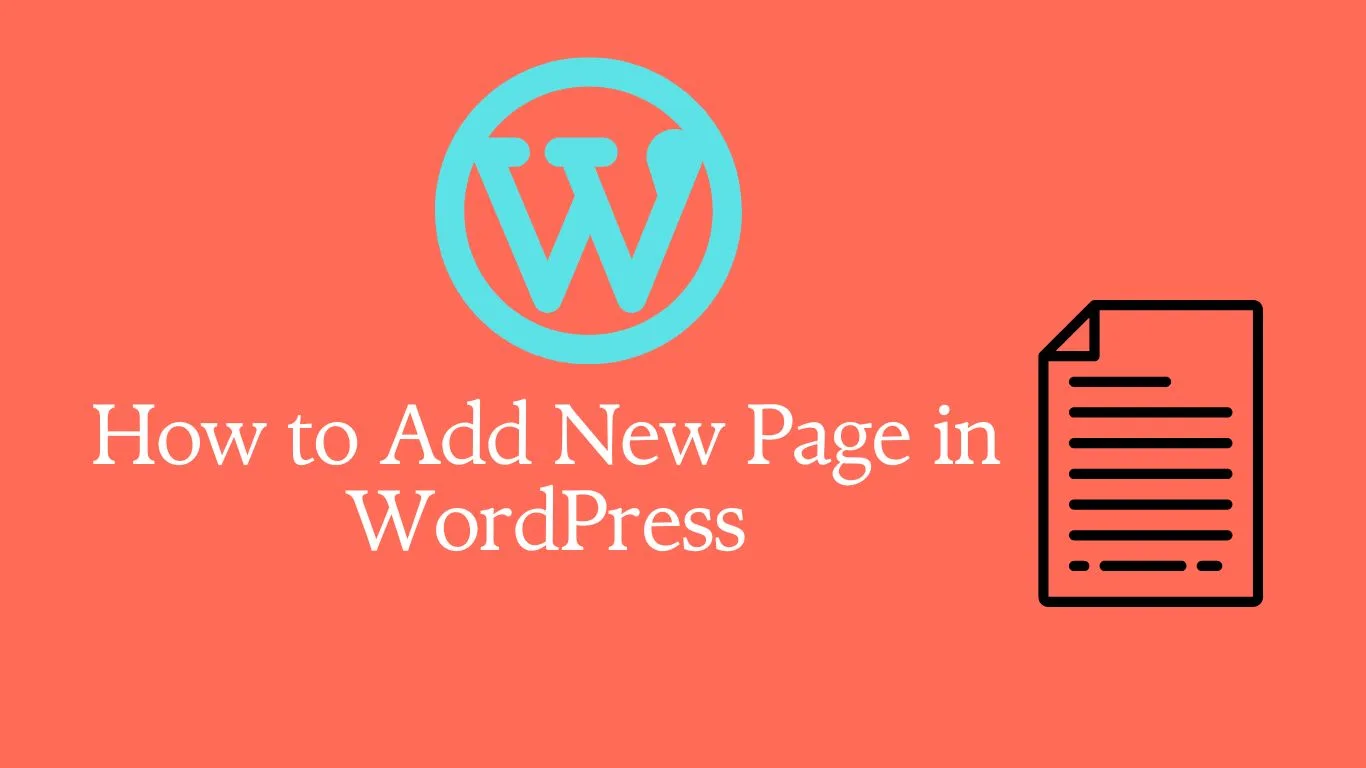

3 thoughts on “How to Add Pages in WordPress?”