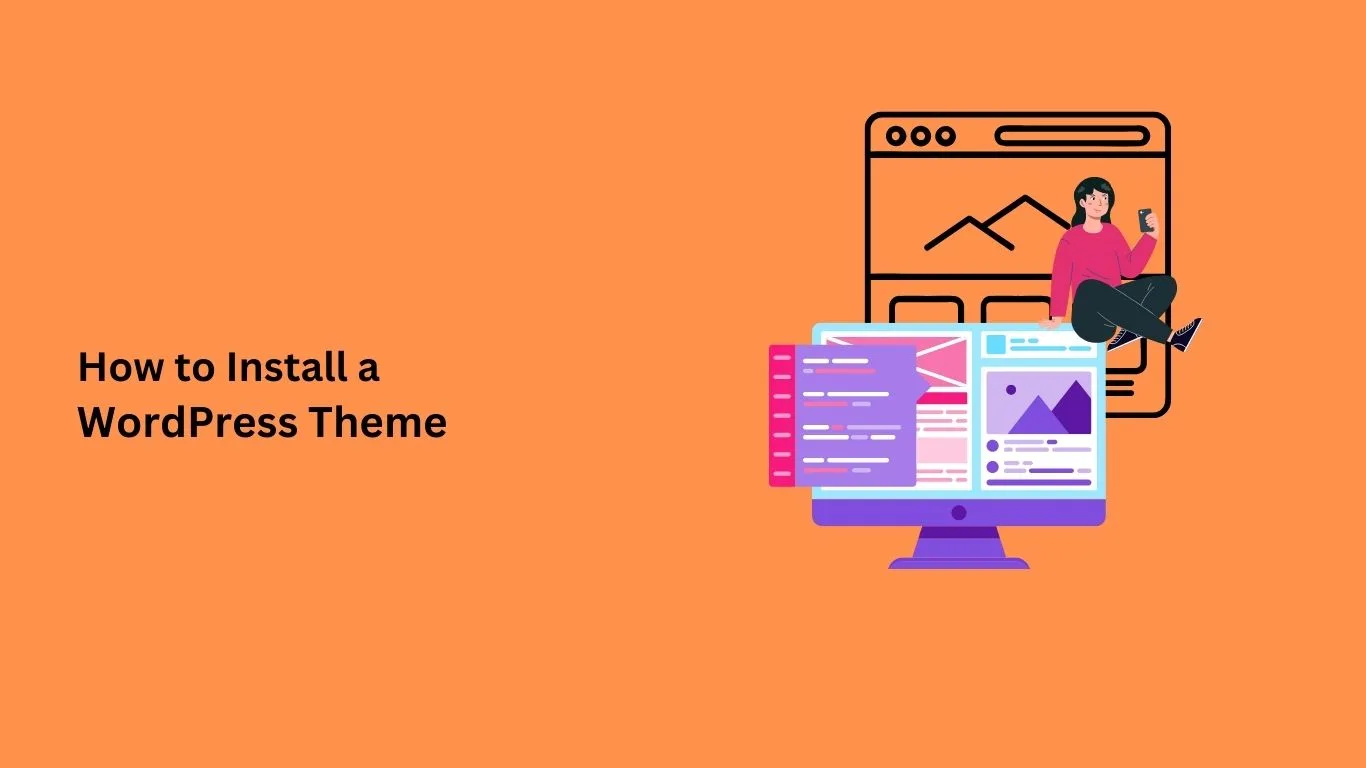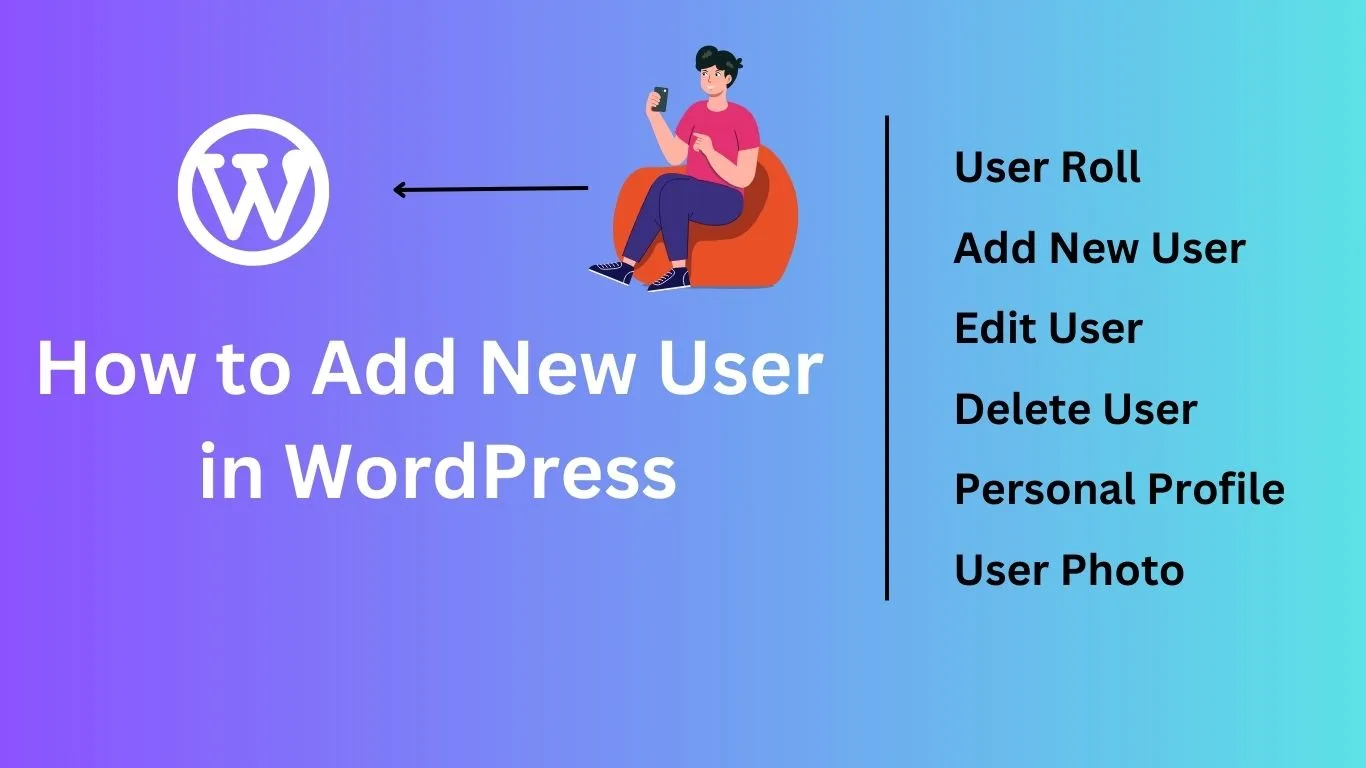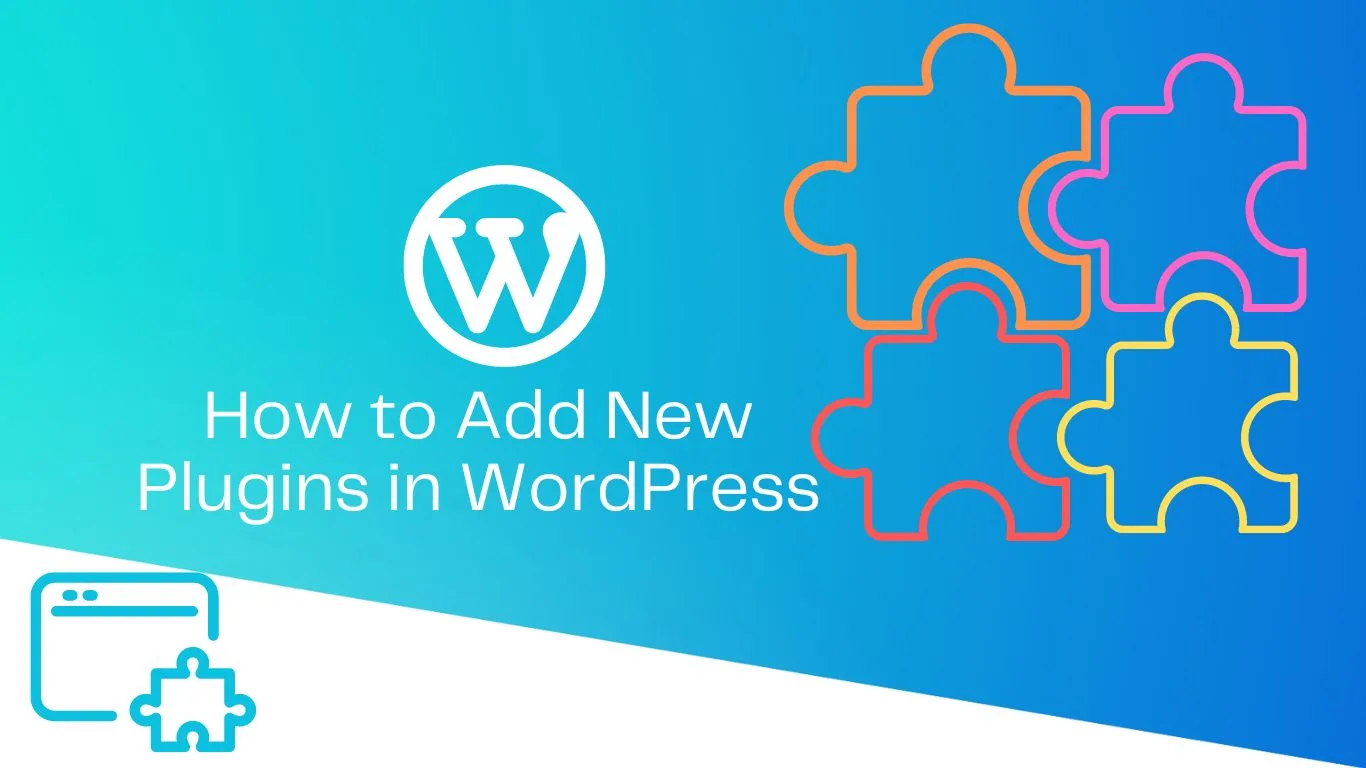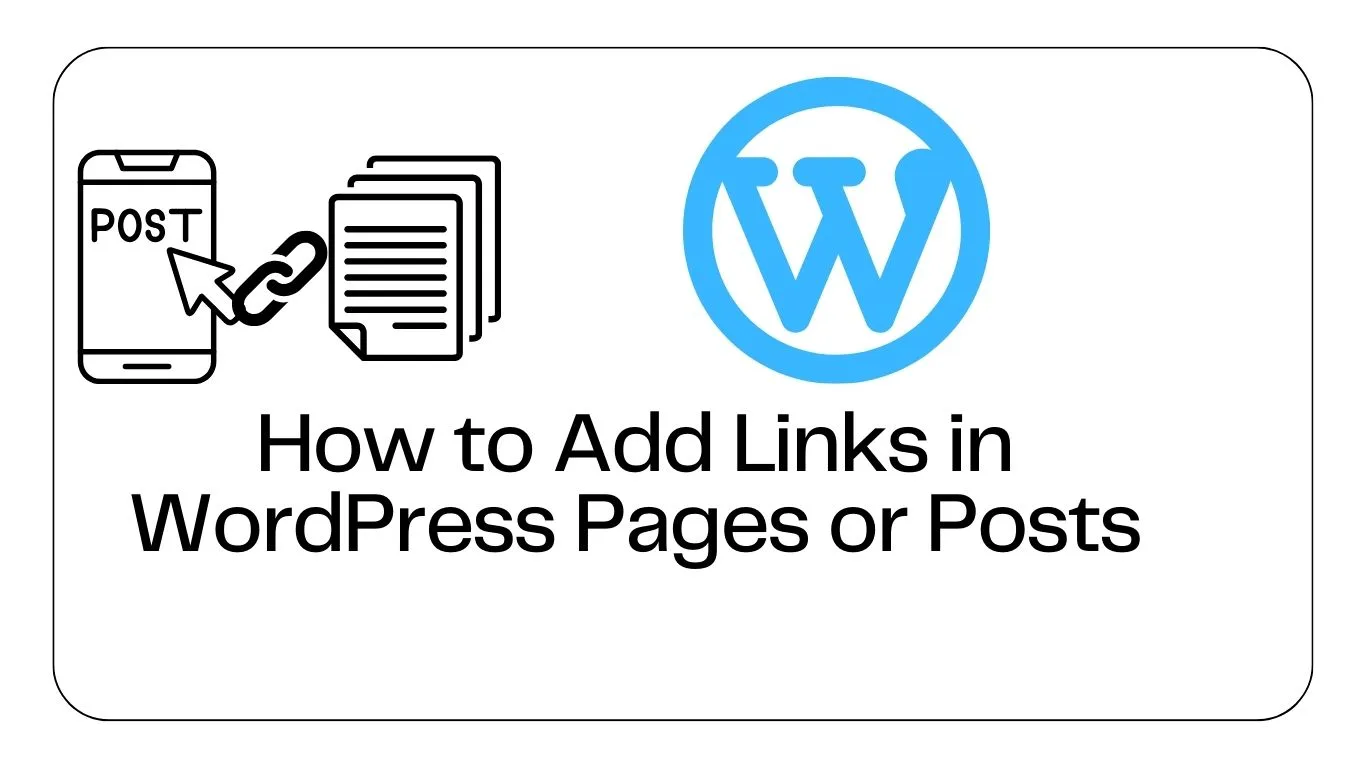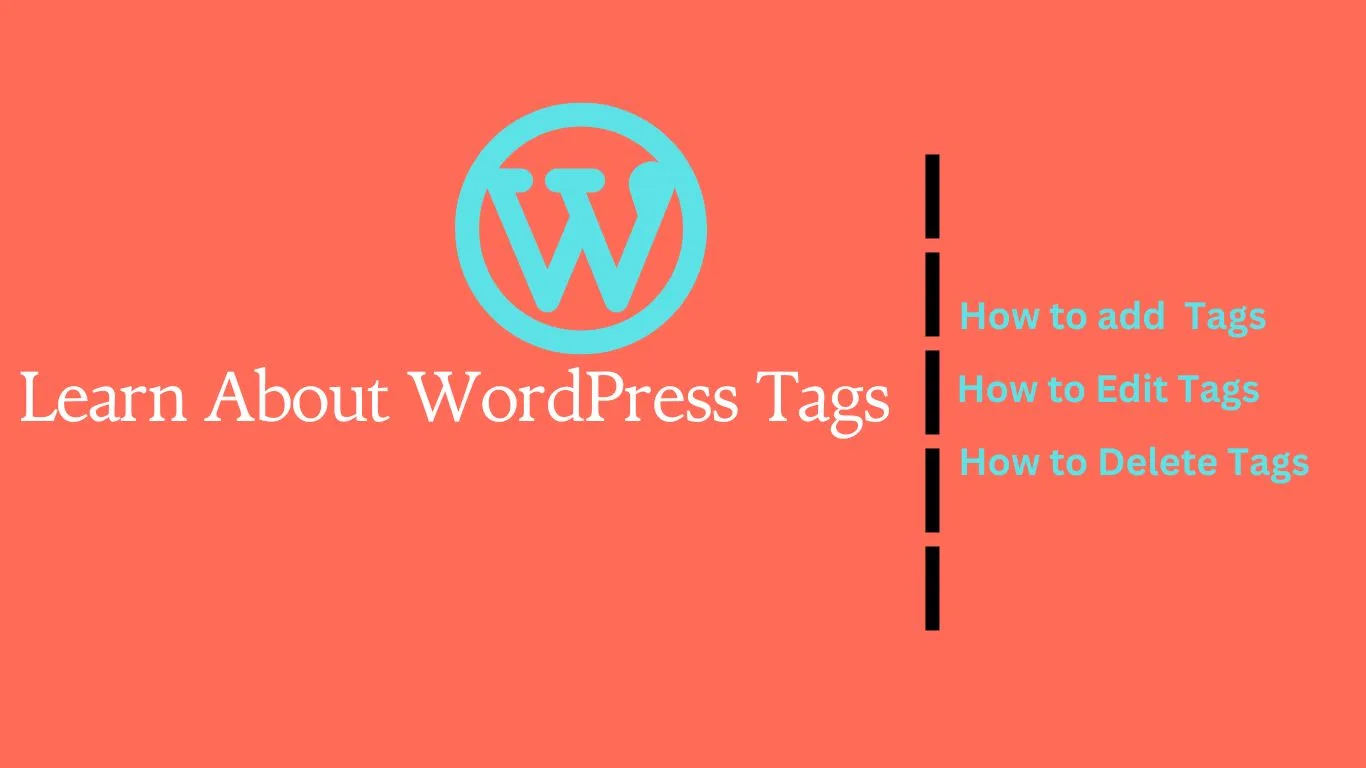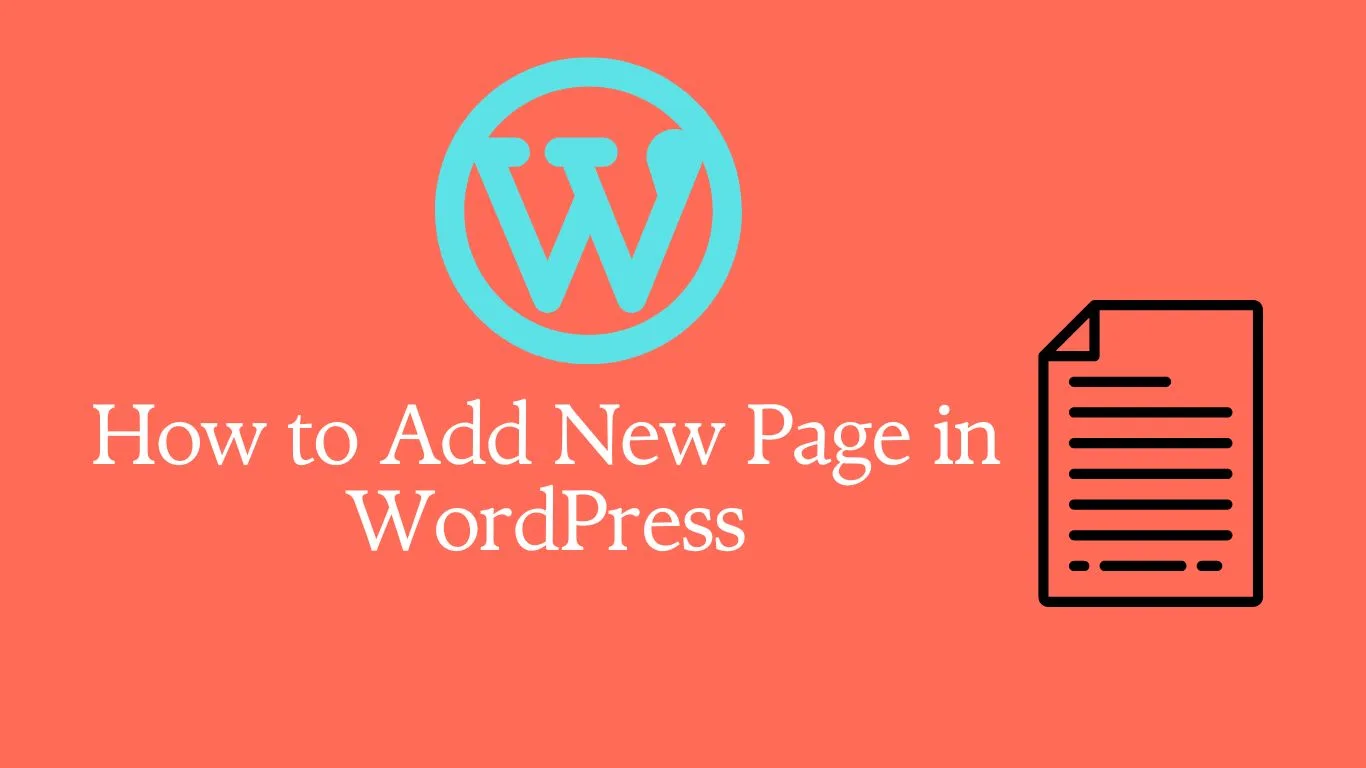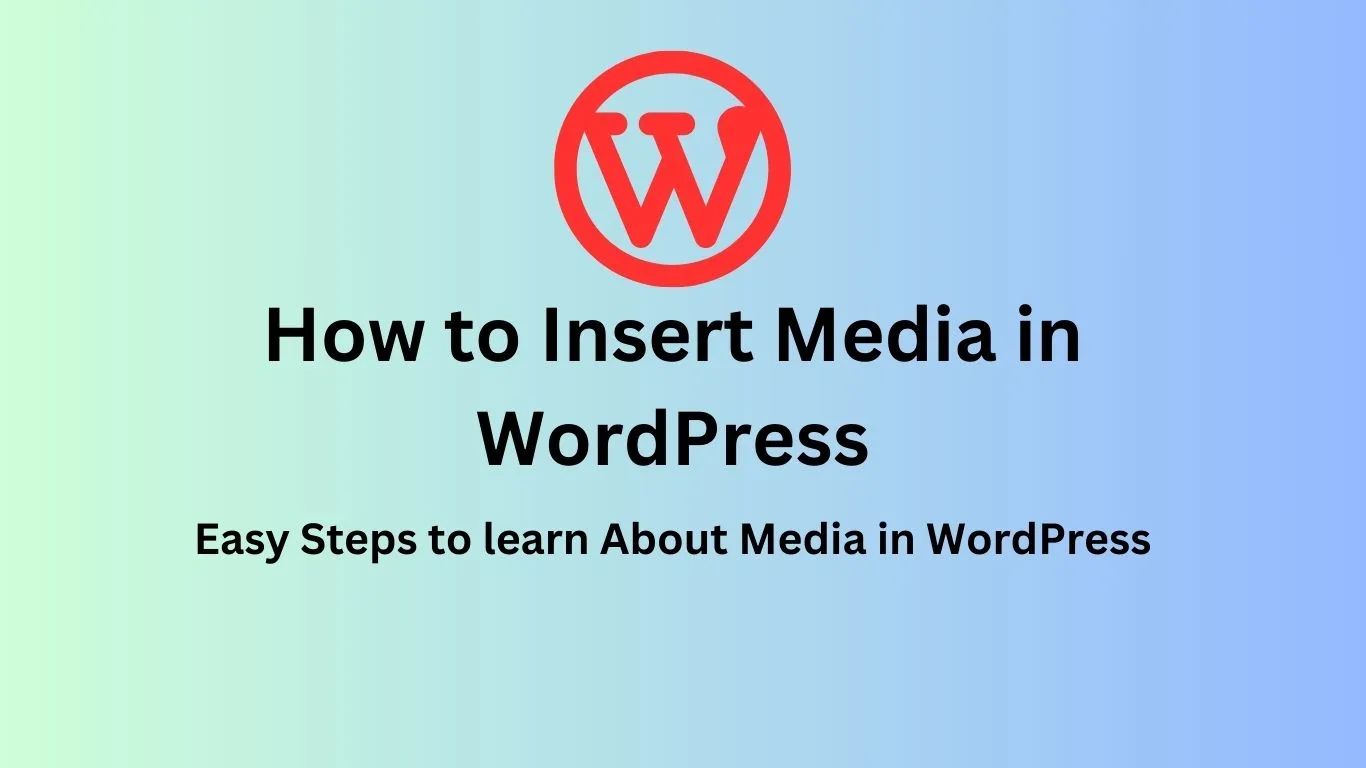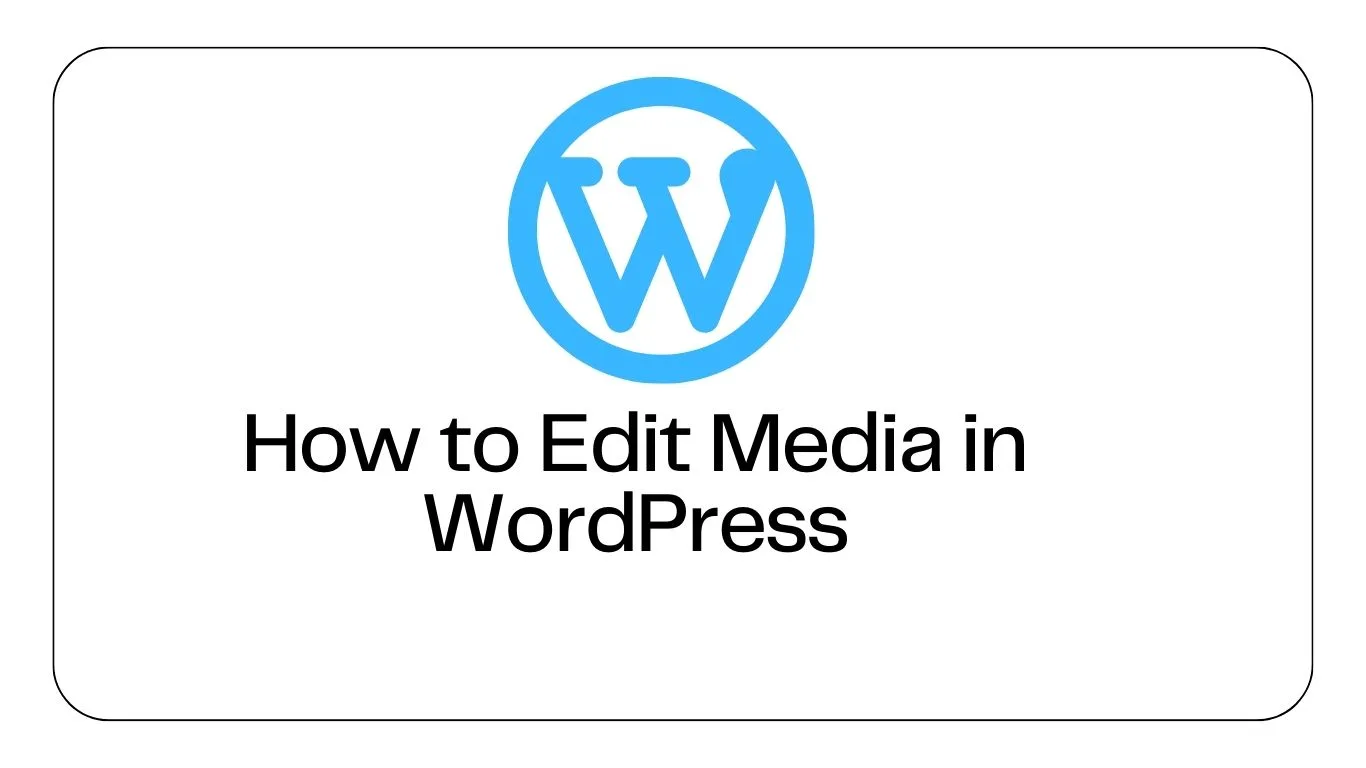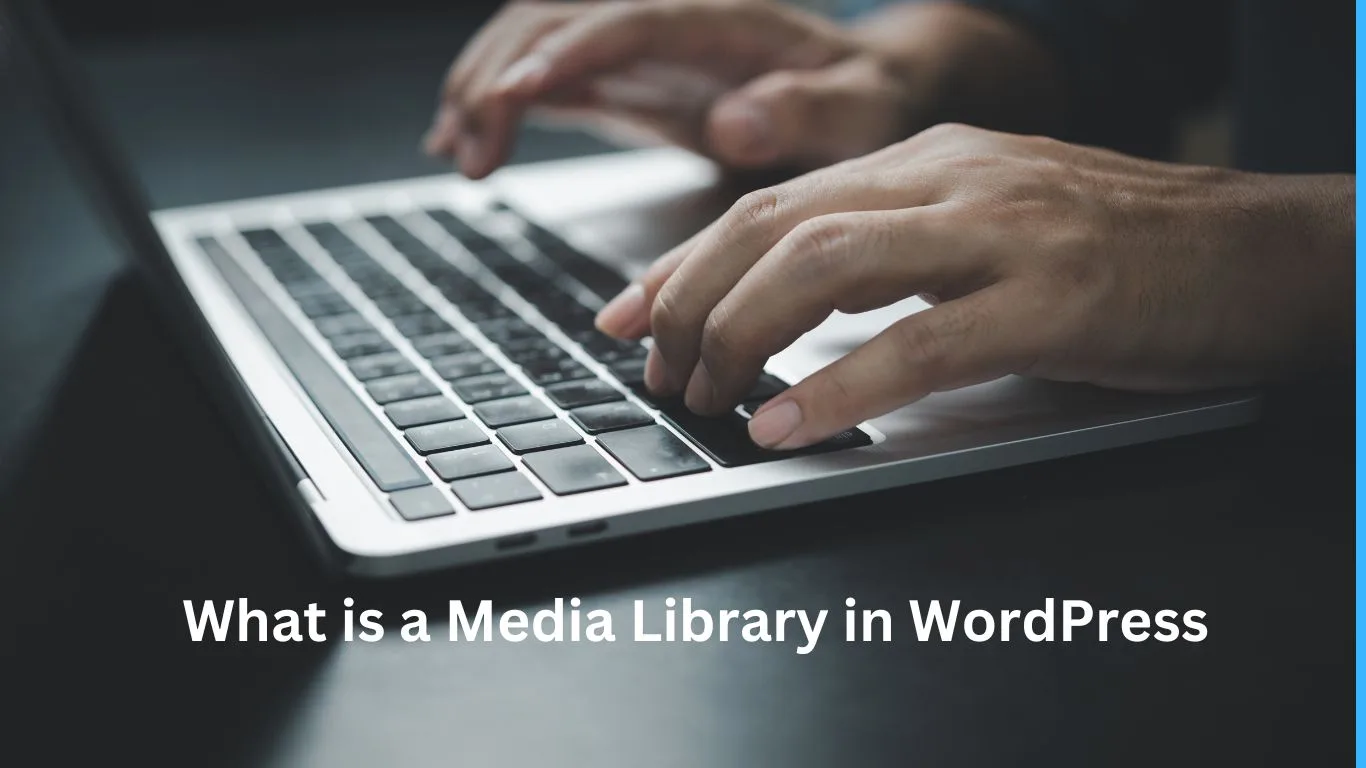How to install Theme In WordPress Now will see how to install the theme in WordPress. Themes help you to give a new look to your website. Here we have installed a new theme on WordPress. Following are the steps for installing a theme in WordPress. Click on Appearance and then click the themes. All themes will appear as already downloaded now you click on Add New Theme Here you can search for themes that suit your needs. If you have already downloaded theme in Computer storage you can Upload the file by clicking on upload theme button Now click on Add New Theme The following screen will appear. The theme page is shown in from of you from here you can install this theme. Some options are given here Populor theme, Latest theme, Block theme, and favorite theme, if you want to search for any of these themes, you can also search for them from the search bar. If you have already a theme then you can upload and install that theme by clicking on the Upload theme button All you have to do is mouse over the theme you want to install theme in WordPress. There you will see some options showing details and preview and below two options install and preview then have to click on the simply install button. After clicking there, your theme will be installed. After that you have to Activate it, after activation, your theme will go live. Theme Management In this blog, we will study Theme Management. It includes image files, templates, CSS stylesheets, etc. that can help to make your website look great. This blog discusses how to install themes, add new themes, or customize themes in WordPress. Following are the steps for Theme Management. Select Appearance and then click on Themes from the dashboard. The following screen will be displayed. Hover over any theme and click on Themes. When you click on Themes Details the following page appears. It consists of details related to the theme. Details like version, description, tags, etc. If you want to add this theme to your page /website then click on Activate, and if you want to just check the theme, then click on Live Preview. If you click on activate then you get a pop-up message: “New theme activated. Visit site” Now click on the customize button. On the left side of the page, you can customize your theme. Any changes you make or anything new you add to displayed on the right side of the page. How to Customize Theme in WordPress Now we will see how to customize themes. Customizing a theme helps you to give a new look to your website. Here you can change the background image/color, add titles, and much more. Following are the steps of Customize theme. The following screen will be displayed. As can be seen, on the left side we have the customizing section, and on the right side, we have the theme you have chosen. So any changes you make on the left side will be displayed on the right side of the page. Here are a few options you must know: Activate Theme: In this section, you can change the current theme just by clicking on “Change”. When You click on “Change” you get a list of themes, click on any of the themes, and then click “Save & continue”. Your theme will be saved. Site Title & Tagline: In this section, you can add the site title and tagline you want to add to your website. Add your title name in the Site Title section. And your tagline in the Tagline box. Color: You can change your header text color using this section. As you scroll through the colors you find changes happening on the right side of your page. You can even add a color of your own into the box that is situated in between the “current” color, and Default”. Header Image: Add a header image either by selecting from the suggestions or you can add an image of your own by clicking on “Add New Image”. Widgets: Add widgets to your site by clicking on the widgets button. Here, there are two options, first is the “main widgets area” when you click on this you get another list of widgets that are to be displayed in the footer area. When you click on any of the widgets a dropdown appears where you can edit more or add more. You can add your category in the “Title” section. Check any of the required boxes. If you do not want to add any, then say “Remove”. The same goes for other widgets too. Secondary Widget: Here you must click on Add a Widget and you get a sidebar with a list of different widgets. Click on any and it adds up your widgets lists. if you want to add more widgets then click on Add a widget again and you can add as many widgets as you want. Homepage Setting: Select either the latest posts or the static front page for your site. Social Links: Through social links, you can add links to social websites in the header section of your website. Additional CSS: You can add additional CSS stylesheets to your website to change its layout and design. Sharing is Caring!
Category: Wordpress
WordPress User Roll In this blog, we will study the roles of Users in WordPress. Every user has a role in WordPress. Roles are like permissions given to a particular user to access the WordPress site. These roles can be allotted only by the Admin. Here are a few pre-defined roles available in WordPress: Administrator: The Administrator has all the rights. An Admin can do anything and everything on the WordPress site such as creating more admins, inviting more users, and also removing them. Author: The Author can only write posts, upload pictures, edit, and publish their posts. Editor: The Editor has access to all the posts, pages, comments, categories, tags, and links. They can create, publish, edit, or delete any posts or pages. Contributor: The contributor can only write and edit their posts until published. They can create their posts and pages but cannot publish them. They cannot upload images or files but can see your site’s status. When they want to publish any post, it must be first notified personally to the administrator for view. When the post is approved, the contributor cannot make any changes once published. Follower: The Follower can only read and comment on the posts. Followers have signed in to your account to receive updates. Viewer: Viewers can only view your posts; they cannot edit but can only comment on the posts. Add New User we will see how to Add Users to your WordPress blog or website. When users register on your WordPress blog or website, you get an email notification, so you always know when new users register, and you can then get into your Dashboard and edit the Users’ role. Following are the simple steps to Add Users in WordPress. Click on User and then click Add New in WordPress. You can fill the user detail on the Add New User page. Fill in all the required fields as seen in the following screen to proceed further. Username *: Enter the unique username, that you want to display on the website. Email *: Enter the valid email address. The user receives notifications from the site at this email address. First Name: Enter the user’s first name. Last Name: Enter the user’s last name. Website: Enter the URL for the user’s website. Password*: Enter the password. Repeat Password*: Repeat the same password as the previous password for authentication. Send Password: Send password to the new User by email checkbox. The User will receive an email with the new password. Role: Select the particular role from the dropdown, i.e., Subscriber Contributor, Author, Editor, or Administrator. Click on the Add New User button to add users to your users list. Now, you can view the user list to see whether the users have been added. A message will be displayed as New User Created as seen in the following screenshot. User Photo Now we will learn about User Photo in WordPress. To add user photo in WordPress, you must install plugin User Photo from WordPress plugins. It helps you add a photo of your own to your WordPress profile. Following are some simple steps to add a User Photo. Click on Settings and then click User Photo. The User Photo Options page gets displayed. Set the dimension for your thumbnails make the required changes and then click on the Update Options button. To view the plugin User Photo is activated, go to User and then Your Profile. On your profile page you can see Your Photo section is added. Here you can upload your photo to display as a profile image. Edit User If you want to edit users follow these simple steps to Edit Users in WordPress. Click on Users and then Click All Users. You will see a list of all Users. There are two more tabs seen on the toolbar. Administrator: A list of administrators will be displayed. Subscriber: A list of Subscribers will be displayed. When we click on the changing role to box, a dropdown list appears as seen in the preceding screenshot. Subscriber: A person who can only manage his profile. Contributor: A person who can write and supervise own posts, but cannot publish them. Author: A person who can publish and manage his posts. Editor: A Person who can publish and manage posts, including the posts of other users. Administrator: A Person who has access to all the administration features within a single website. Click on the check box of the user name to change the role of the user. Then, click on the change button and the user’s role will be changed accordingly. Click on the Edit option as shown in the following screen to edit the user. The Edit User page is displayed. Here you can edit or modify all the fields as per your need and click on Update User to save the changes. Delete User How to delete User in WordPress. Following are the steps to Delete Users. Click on Users and then Click All Users. A list of Users is displayed a shown in the following screenshot Select the one you want to delete. Click on Delete. When you click on Delete you get the following page. Select options as required and click on Confirm Deletion. Your user will be deleted. We have another method of deleting users. A screen as shown in the following shot appears. Here you can select the user to delete, check the boxes click on delete from the dropdown list, and click on Apply. Once You click on Apply, the users selected will be deleted. Personal Profile Now we will see how to create a Personal Profile in WordPress. Following are the steps to a Personal Profile. Click on Users and then click on Your profile from the left navigation. When you click on “Your profile” the following screen will be shown. The following Personal Options appear on the screen. Visual Editor: While you are adding posts/pages to your site you can enable this setting if
What is WordPress Plugins? A WordPress Plugin is software that helps WordPress users create powerful and functional websites without writing a single code. With WordPress plugin, you can enhance the functionality of your website. View Installed Plugins we will see how to View Installed Plugins in WordPress. It helps you to enable and disable WordPress plugins. This adds unique features to an existing website. Plugins extend and enlarge the functionality of WordPress. Click on Plugin and then click Installed Plugins in WordPress. Now, you will see the list of existing plugins on your site as seen in the following screenshot. A table of Plugin and Description is displayed. Names of the plugins are defined in the plugin column and a brief description of the plugin is defined under the Description column. Toolbar The following functions appear as plugin toolbar options on the page. Active: Shows the active plugins on the website. Inactive: Shows the installed but inactive plugins on the website. Update Available: Shows, if a new version is available or asks to update. How to Install Plugins in WordPress? In this blog, we will learn how to install plugins in WordPress. It is really easy to install plugins. All the plugins are free to download the only condition is that a plugin must be in the WordPress directory. Following are some simple steps to install plugins in WordPress. Click on Plugins and mouse hover Add new in WordPress Here you can enter your required plugin name in the search box as shown in the following image. A list of plugin that are relevant to the plugin name will be displayed as seen in the following image: Select the required plugin you want to use. Here, we have searched (All in one SEO pack) plugin, which happens to be the first plugin as in the preceding screen. Click on the Install Now button to install the plugin on your website. Now, The Plugins automatically start downloading and installing. Click on Activate Plugin to activate the plugin on your website, which makes your task much easier using this plugin. Once Activated, you will see the installed plugin in the list of plugins as seen in the following screen. Customize Plugins in WordPress Now we will see how to customize Plugins in WordPress without writing any HTML or CSS. It’s usually a large addition for multi-site user sites. This new method allows you to customize your login page by using the WordPress Theme Customize (no coding skills required). Follow these simple steps to Customize plugins in WordPress. Click on Plugins and click the Add New button. Install and activate the Custom Login Page Customize plugin. Click on Appearance and then Click Login Customize sections Click on the Start Customizing button to proceed further. It will launch the built-in WordPress theme customizer. You can customize the theme and make it look the way you want. Click on the New Login Customizer tab in the side panel. The Login Customizer page will be displayed. On the login customizer page, you can customize your login page in the same way as you customize your WordPress theme. The Customized login page will appear as shown in the following screenshot. Logo: Upload a logo of your choice to replace the default WordPress logo. Background: Add a background image or you can choose a background color of your choice. Form Background: Select the form background image or color for login from a container of your choice. Most of the selections in the Customizer panel are transparent. You can check all the selections in the customizer to adjust the settings as per your requirement for your login page. Click on the Save and Publish button Sharing is Caring!
How to Add Links in Page and Post In this blog, we will learn how to Add Links to WordPress pages. A link is a connection from one resource to another. Adding links to pages or blog posts helps you to connect to other pages. Following are some simple steps to Add Links in WordPress. Click on Pages and mouse hover All Pages. in WordPress. A list of pages created in WordPress will be displayed as shown in the following image. Select any of the pages to add links inside it. Here, we are going to add links to the Privacy Policy page. Select the word where you want to add a link and the above window will show from there you have to click on the link option. A pop window will show below in which you have to write the link, then click on the arrow icon and your link will be displayed. If you want to set it you have to select the word again, and a pop window will show, you have to click on the edit icon there. Text: Insert text you want to enter into a link. Link: Enter the URL you want to link. Open Link in a New tab: Open your link page into the new tab. Check the box as required. Mark As Nofollow: The nofollow tag tells search engines to ignore that link. Because nofollow links do not pass PageRank they likely don’t impact search engine rankings. Check the box as required. When you click on the Media then the link tooltip gets displayed as in the following screen. Now click on the Update button to update the changes on your page. How to Delete Link from your page or post Select the word that you had already linked. i,e Media, and click on the Remove Link Symbol as seen in the following screenshot. When you select the word Media, there will be no tooltip of the existing URL. The following screenshot shows that the link has been deleted. Sharing is Caring!
How to create tags in WordPress In this blog, we will study how to add tags to a WordPress Site. Tags a small information attached to the main content or post for identification. It tells the visitors what the post is about. If the tag is mentioned properly then it helps to find the content very easily. Following are the simple steps to Add Tags in WordPress Click on Posts and then Tags in WordPress The Tags page is displayed Following are the details of the fields on Tags. Name: Enter the name of the tags Slug: A word chosen to describe your post. It is specified in the tags URL. Description: Add a brief description of your tag. It gets displayed when you hover on the stage. After filling in all the information about tags, click on the Add New Tag button. Now the newly created tags will be displayed on the right side of the page as shown in the following image How to Edit Tags in WordPress In this section, we will learn how to edit tags created in the previous section. Following are some simple steps to Edit Tags in WordPress. Click on Posts and then click on tags in WordPress Now you can view the tag (WordPress ) created in the previous section. When the cursor hovers over the tags, then a few options are displayed below the tag name. There are two ways to edit the tag Edit and Quick Edit. Edit: click on the Edit option in the tags section as shown in the following image You can edit any of the required fields, and then click on Update button as shown in the following image. Here tag fields are different from the Previous section Add Tags. Quick Edit: Click on the Quick Edit option in the Tags section as shown in the following image Here you can only edit the Name and Slug of the tags as seen in the following image and then click on Update Tag button How to Delete Tags in WordPress In this section will see how to delete tags in WordPress. Following are some steps to delete tags in WordPress. You can delete the tag (WordPress) created in the Previous section Add Tags. When the cursor hovers over the tags, then few options are displayed below the tag name. Click on Delete in the tags section as shown in the following image When you click on delete, you will get a pop message asking for confirmation to delete. You can click the ok button and delete the tag permanently. Sharing is Caring!
How to create page in WordPress ? In this blog, we will study how to add Pages to WordPress. Adding pages is similar to adding posts in WordPress. Pages are static content and often do not change it displayed information. Following are a few simple steps to add a new page in WordPress. Click on Pages and then click on Add New as shown in the following image. In this WordPress editor, each paragraph, image, or video is presented as a distinct “block” of content. Each block comes with its own set of controls for changing things like color, height width alignment, and much more. These will show and hide automatically when you have a block selected. All of the blocks available to you live in the Block Library. You’ll find it wherever you see the + icon. Add Page Title Add the title of the page, like Contact. The title of your page should be descriptive of the information the page will contain. Choose a helpful page title. If you have Permalinks set up, WordPress will use your page title as the permalink of your page. The permalink is the actual URL or web address of the page. Choose a Block or Start Writing After you add your page title, it’s time to add some content. Content can be anything you choose from headings, text, images, lists, videos, tables, and lots more. To see the available blocks for your page be sure the Top Toolbar is showing or Click the button to add the appropriate block WordPress Content Block Blocks are the basis of all content within the WordPress page editor. Here are all the blocks you can use on your WordPress Page Paragraph: The paragraph block allows you to easily craft content and is the default block type for text added to the editor. It is probably the block you will use most. Image: The image block allows you to insert an image into your content via upload, Media Library, or URL. Heading: Adds heading (h2, h3, h4, h5, h6,) to introduce new sections and organize content to help visitors and search engines understand the structure of your content. Gallery: Display multiple images in a rich gallery. List: Add a bulleted or numbered list. Quote: Give quoted text visual emphasis. Audio: Embed a simple audio player. Cover: Add an image or video with a text overlay- great for the header. File: Add a link to a download file. Video: Embed a video from your media library or upload a new one. WordPress Page Settings On the right side of the WordPress page editor, you’ll see the document setting for your page. This contains some important settings for your page, so let’s go through them Status and Visibility The Status and Visibility section contains details about how and if your page is viewable. Visibility allows you to select between three options. Public Visible to everyone Private Only visible to site admins and editors. Password Protected Make the page only viewable with a password you choose. only those with the password can view this page. How to schedule when your WordPress Page will be published The Publish setting allows you to either choose “immediately” or a date in the future page to publish. If you want to schedule your page to be published in the future, you can use the time and date picker to choose your preferred publication time. If you want your page to publish immediately, then leave this setting to immediately. This means when you hit the blue publish button at the top of the screen, your page will immediately go live. Permalinks Permalinks are short for “permanent link”. This is the field where you can customize the last part of the URL of your new page. For SEO reasons, it’s a good idea to choose a slug that matches the title of your page rather than a random string of numbers or characters. Be sure to select pretty permalinks in your WordPress Settings. Featured Image Depending on your page theme, the featured image of your page may be used in several ways ( like on your home page, for example, in a gallery-style listing of pages) Upload an image that “describes” your new page here. Featured images are also used by social media platforms like Facebook and Twitter as the preview image for the page if you share a link to your new page. Page Attributes The Page Attributes section applies a parent page and template to your new page. For the Parent section, you can arrange your pages into page hierarchies. For example, you could create this new page with additional pages under it. Or you could place your new page as a child page beneath an existing page. Template Some WordPress themes have custom page templates, so the next Template section allows you to apply a template to your new page. The Order box allows you to order your page numerically. Pages are usually ordered alphabetically, but you can choose your order by entering a number in this field. Save Drafts or Preview your Page As you complete work on your new page, you have a few options. Use the left-hand links at the top of the screen. You can save a draft of the page, which will save the page and your work on it into a draft. To Preview the page one last time, click the Preview button. This will open a new tab in your browser where you can view how your page will look once it is live. Publish your WordPress New Page Once you have finished adding content, sizing images, and proofing your page, it’s time to publish Preview it one last time and then click the publish button. You’ll be able to double-check your settings one last time before publishing. Once you’ve published, you’ll see a confirmation that the page is now live, along with the page address. Click the view page or copy the link to
Insert Media In WordPress In this blog, we will learn how to Insert Media in WordPress. Media files can be inserted into your Pages or Posts from libraries, from local storage, or from URLs. Following are the steps to Insert Media in WordPress. Step 1: Click on Posts Add New in WordPress. Step 2:Click on the left side plus button and cursor hover on the Media. you want to insert in your post. Step 3: You can select the files from the Media tabs as shown in following screenshot. Information about the select media files will be displayed on the right side of the screen under the Attachment Details. Click on the Insert Post button, the image will be inserted into the post. In the Attachment Details section, you will find information about the image such as URLs, Title, Captions, Alt Text, and Description you can also insert an image directly from your system by clicking on the Upload Files tab. Click on Insert into Post button Sharing is Caring!
Edit Media In this blog, we will learn how to Edit Media in WordPress. You can manage all the information about your media that is saved in the media library. Following are the steps to Edit Media in WordPress. Step 1: Click on the Media Library and click on the name of the media item or the edit link. Step 2: You will view a list of media files. Select any one image to edit. Step 3: You can view the edit media page with a few options on the right side. URL: You read only a link from media files. Title: This Displays the name of the media. The title is often shown in galleries and attachment pages if themes or plugins are designed to display it. Permalink: Permalink is the URL of the media attachment page. This is also a link to view the attachment page. Edit image button: This allows you to edit the image position, such as rotate counterclockwise, rotate clockwise, scale, crop, flip vertically, and flip horizontally. Caption: A brief explanation of the media. Alternate Text: The alt text for an image, which is used to describe media. Used for availability. Description: An explanation of your media file. Delete Permanently: Delete your media files permanently. Step 4: Once you complete editing the required fields, click on the Update button to save changes made to an image. Sharing is Caring!
How to add media files ? In this blog, we will learn how to add media files in WordPress. WordPress allows you to add, all kinds of media files like videos, audio, and images. Following are the steps to add media. Step 1: Click on the Media Add New in WordPress. Step 2: Then Click on the Select Files Option to select the files from your local storage as shown in the following image. Step 3: Add media files such as images and audios by selecting them and click open as shown in the following images. Step 4: You can view the list of media files added shown in the following. After clicking on publish, your posts get published for the user to view it. Sharing is Caring!
Learn about the Media Library of WordPress In this blog, we will study what is media library in WordPress. Media Library consists of the images, audio, videos, and files that you can upload and add to the content when writing a post or page. Here you can view, add, edit, or delete any media-related objects if not needed. Following are the steps to understand Media Library. Step 1: Click on the Media Library in WordPress Step 2: You can view media files like images, audio, and videos. Click on the Add Media button. Step 3: The upload new media page gets displayed. You can learn how to add media in the next section. Step 4: You can view a bar as shown in the following image. The Various tabs that appear have the following functions. List View: Displays the images and videos in list form. View Grid: Displays all images in the Grid Format as shown in the following screen shot. Filter the images and videos: Filters the images and videos. Search Box: Helps to search images by inserting the name into the box Sharing is Caring!