What is WordPress Plugins?
A WordPress Plugin is software that helps WordPress users create powerful and functional websites without writing a single code. With WordPress plugin, you can enhance the functionality of your website.
View Installed Plugins
we will see how to View Installed Plugins in WordPress. It helps you to enable and disable WordPress plugins. This adds unique features to an existing website. Plugins extend and enlarge the functionality of WordPress.
Click on Plugin and then click Installed Plugins in WordPress.
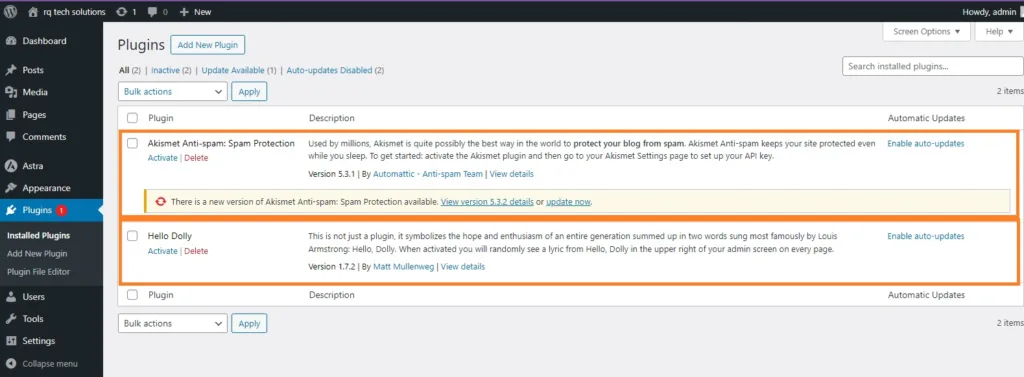
Now, you will see the list of existing plugins on your site as seen in the following screenshot.
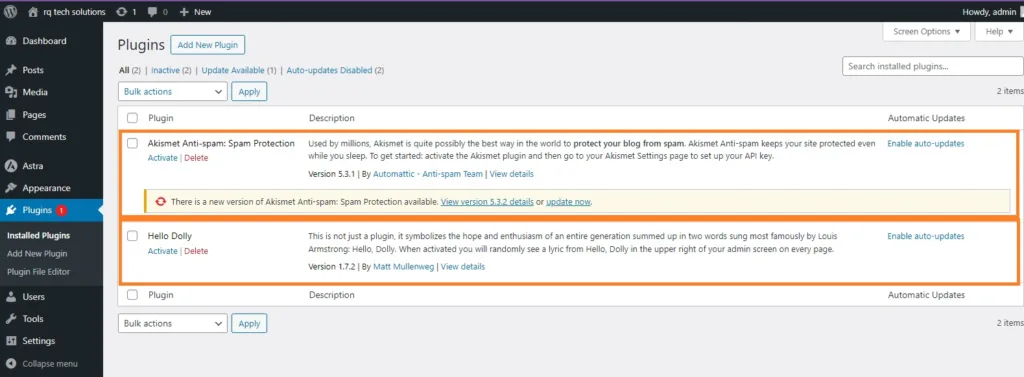
A table of Plugin and Description is displayed. Names of the plugins are defined in the plugin column and a brief description of the plugin is defined under the Description column.
Toolbar
The following functions appear as plugin toolbar options on the page.
- Active: Shows the active plugins on the website.
- Inactive: Shows the installed but inactive plugins on the website.
- Update Available: Shows, if a new version is available or asks to update.
How to Install Plugins in WordPress?
In this blog, we will learn how to install plugins in WordPress. It is really easy to install plugins. All the plugins are free to download the only condition is that a plugin must be in the WordPress directory.
Following are some simple steps to install plugins in WordPress.
Click on Plugins and mouse hover Add new in WordPress
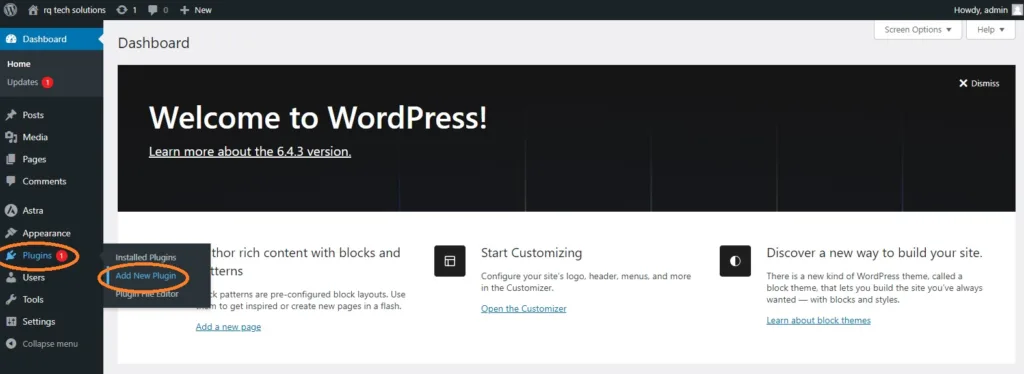
Here you can enter your required plugin name in the search box as shown in the following image. A list of plugin that are relevant to the plugin name will be displayed as seen in the following image:
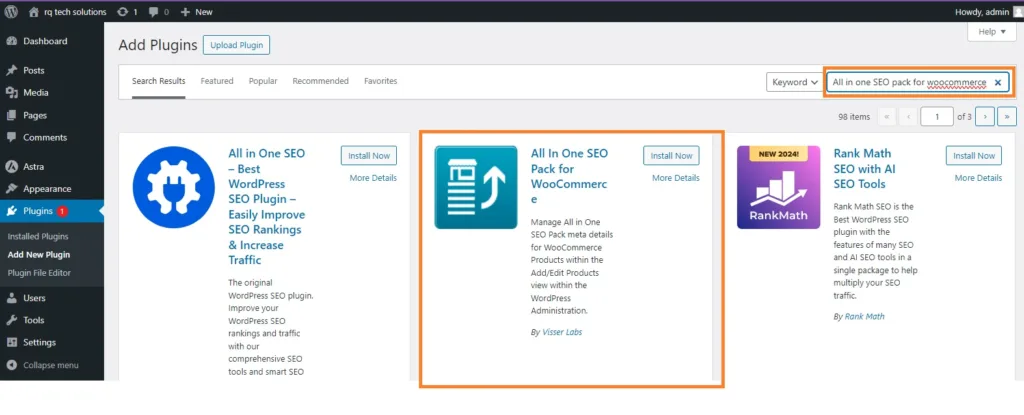
Select the required plugin you want to use. Here, we have searched (All in one SEO pack) plugin, which happens to be the first plugin as in the preceding screen.
Click on the Install Now button to install the plugin on your website.
Now, The Plugins automatically start downloading and installing.
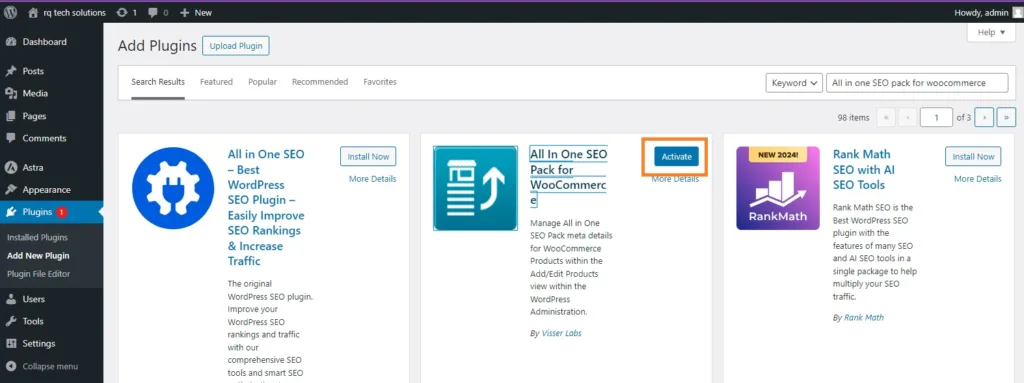
Click on Activate Plugin to activate the plugin on your website, which makes your task much easier using this plugin.
Once Activated, you will see the installed plugin in the list of plugins as seen in the following screen.
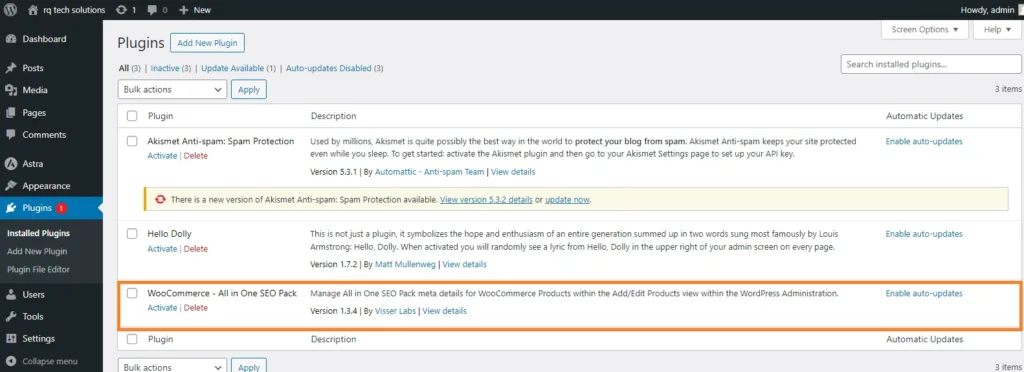
Customize Plugins in WordPress
Now we will see how to customize Plugins in WordPress without writing any HTML or CSS. It’s usually a large addition for multi-site user sites. This new method allows you to customize your login page by using the WordPress Theme Customize (no coding skills required).
Follow these simple steps to Customize plugins in WordPress.
Click on Plugins and click the Add New button.
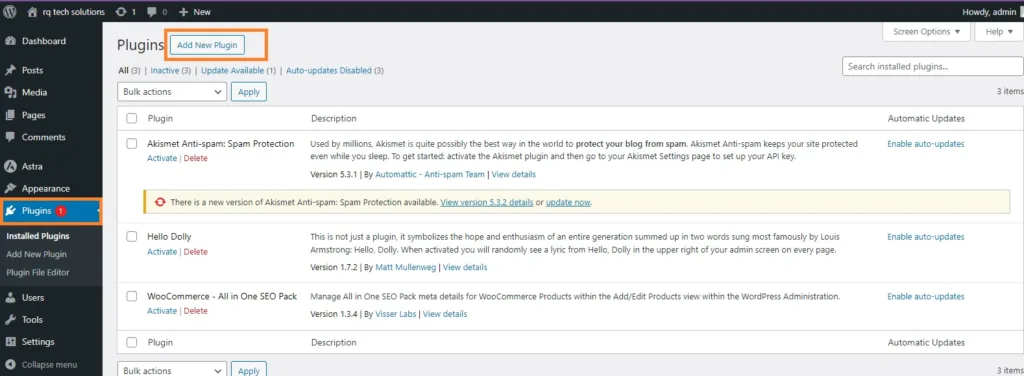
Install and activate the Custom Login Page Customize plugin.
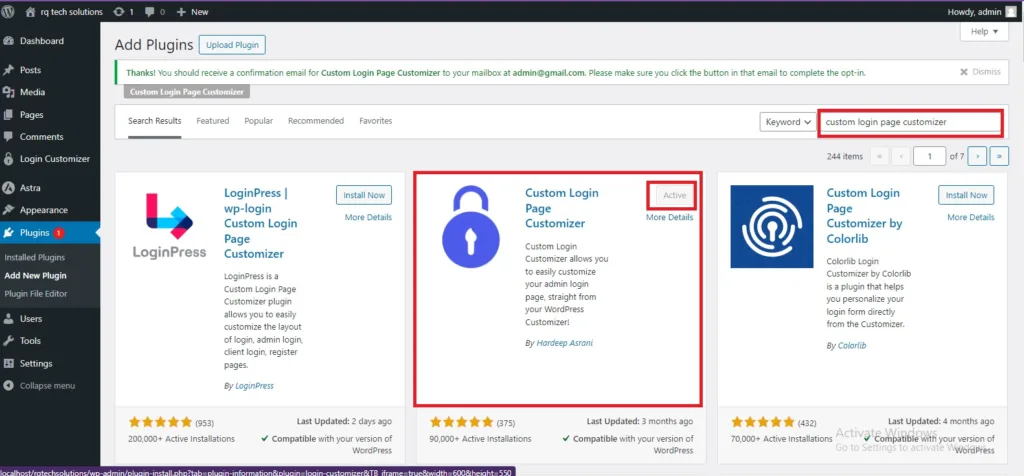
Click on Appearance and then Click Login Customize sections
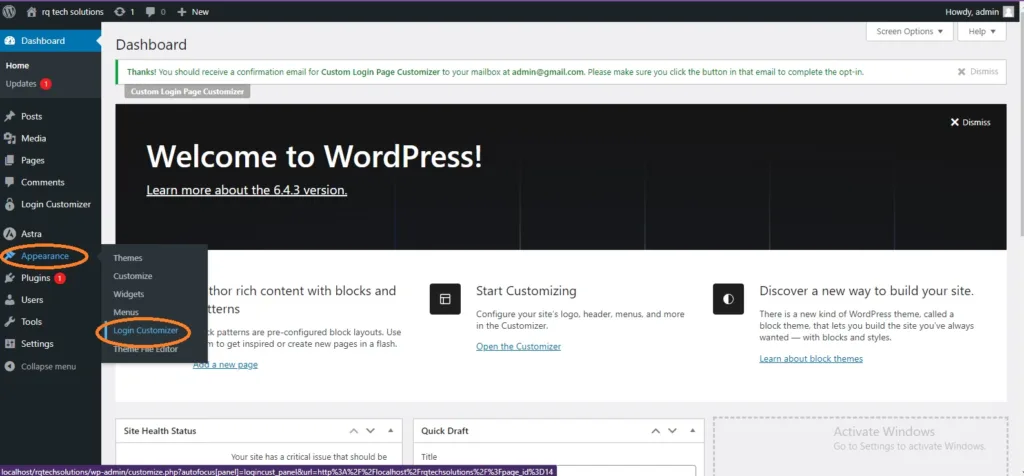
Click on the Start Customizing button to proceed further.
It will launch the built-in WordPress theme customizer. You can customize the theme and make it look the way you want.
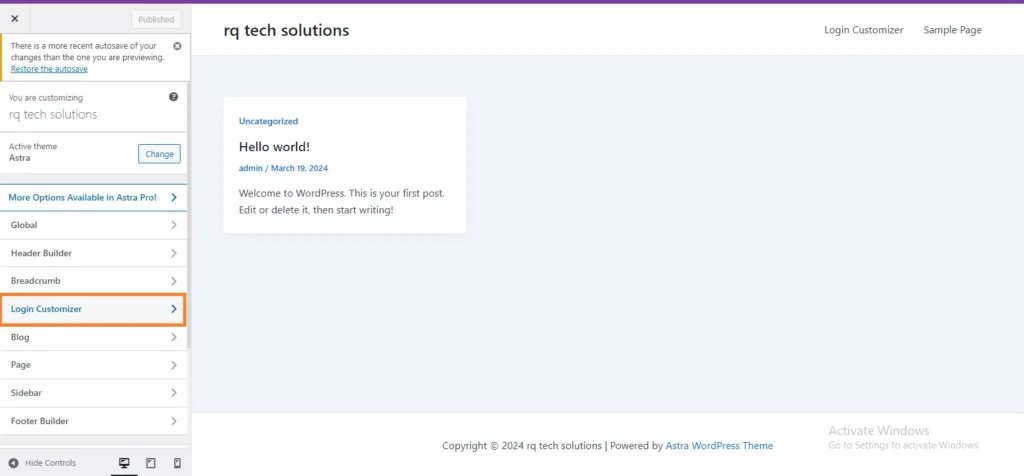
Click on the New Login Customizer tab in the side panel. The Login Customizer page will be displayed. On the login customizer page, you can customize your login page in the same way as you customize your WordPress theme.
The Customized login page will appear as shown in the following screenshot.
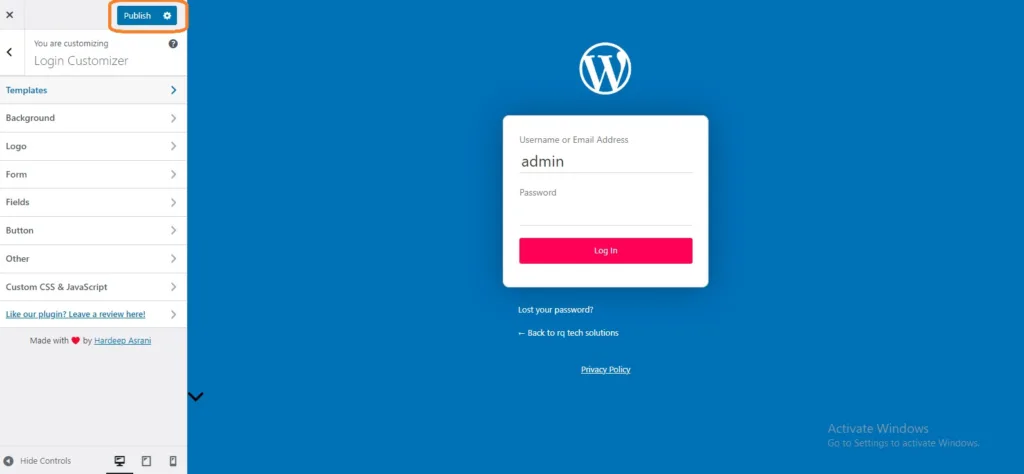
- Logo: Upload a logo of your choice to replace the default WordPress logo.
- Background: Add a background image or you can choose a background color of your choice.
- Form Background: Select the form background image or color for login from a container of your choice.
Most of the selections in the Customizer panel are transparent. You can check all the selections in the customizer to adjust the settings as per your requirement for your login page. Click on the Save and Publish button

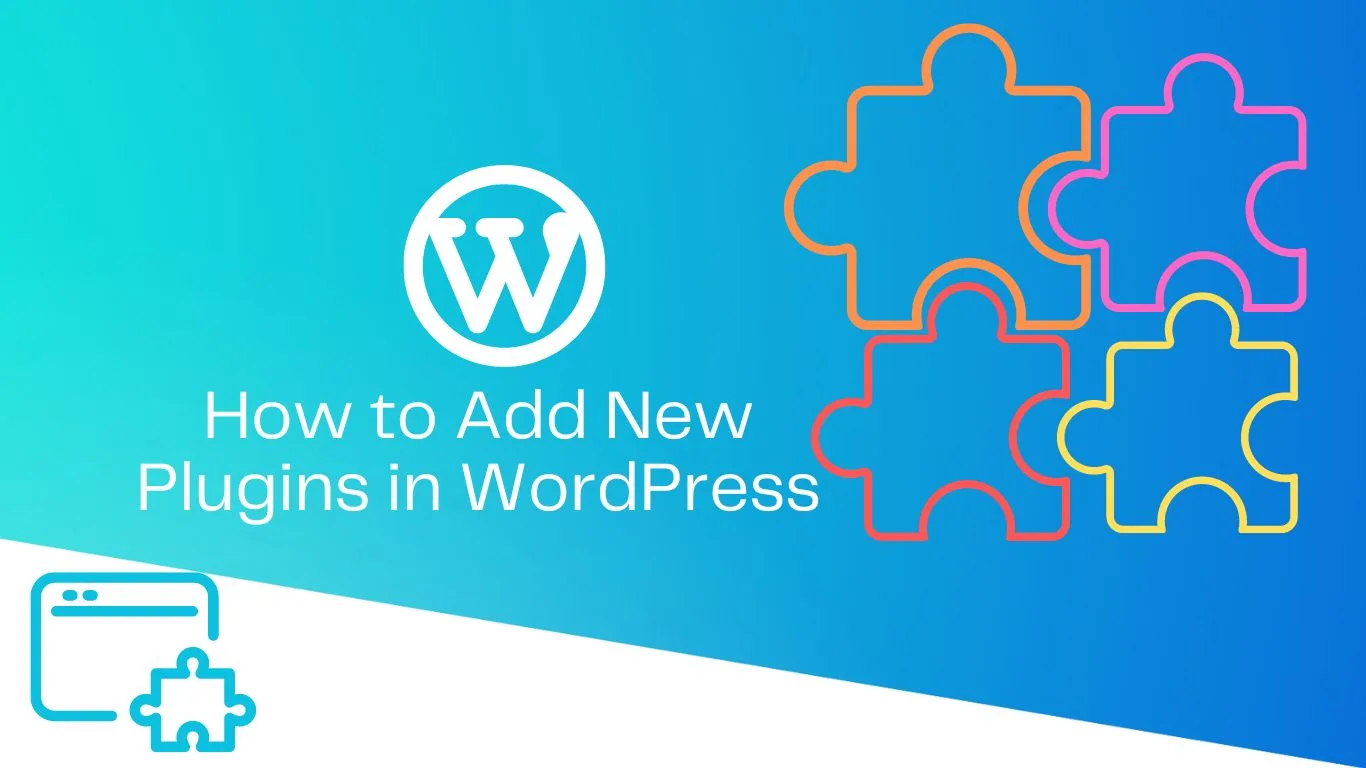

8 thoughts on “How to Install Plugins in WordPress”