Everyone agrees that Broken Links are wrong for your website. But one thing you know is that links need to be fixed in WordPress SEO rankings.
It has also been proven that broken internal links hurt your website’s SEO ranking.
In this article, you will see how to find and fix broken links in WordPress using the Broken links checker to improve your user experience.
what is Broken LInks
As you know, a broken link is a dead link that can’t work anymore.
Broken links can happen for many reasons, but the most common reason is when a web page is deleted or moved to a different location, which causes the server to show a 404 not found error message.
On WordPress sites, broken links typically occur when moving a site to a new domain name or deleting a post or page without proper redirection.
Sometimes, broken links can also happen due to a typo, which can be noticed for months, if not years.
This is why it’s essential to regularly monitor broken links on your WordPress website and fix them to prevent them from hurting your SEO rankings.
In this article, I will share the top 5 methods for finding broken links in WordPress and then show you an easy way to fix them.
Here’s a table of contents for easy navigation:
Finding Broken links in WordPress using Broken links checker
Ready? Let’s get started.
The Broken Linke Checker is essential for ensuring all of your WordPress site’s links are functioning correctly.
It frequently scans your site for broken links, including internal and external links that result in 404 errors.
Unlike some other stale WordPress link checker plugins, it’s built as a SaaS service so that it won’t slow down your website. Even managed WordPress hosting companies like WP Engine won’t block it because it uses an external private server to ping broken links.
First, you must install and activate the Broken Link Checker plugin. For more information, check out our step-by-step guide on installing a WordPress plugin.
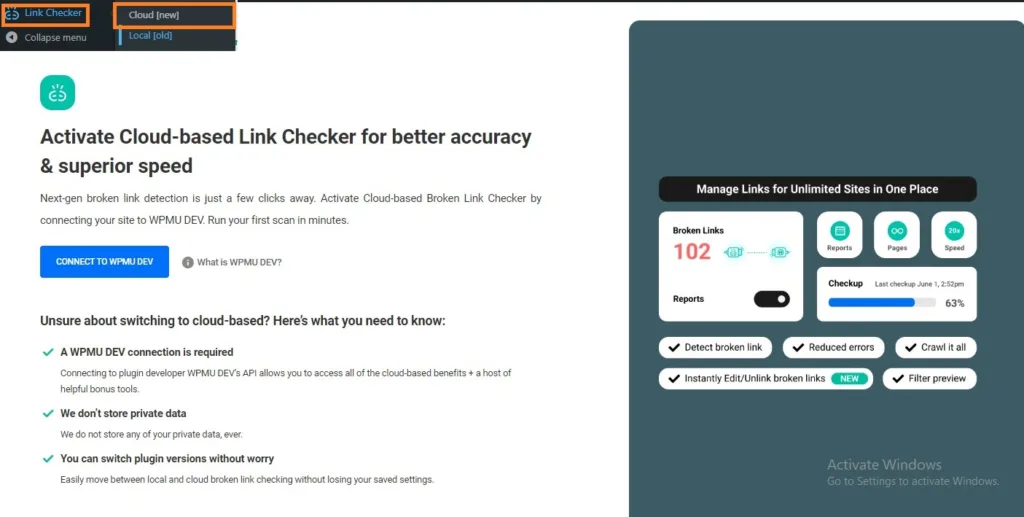
Find and Fix Broken Links with Cloud
When you click on the link checker, you will see two options: Cloud new and Local old. First, we see how to link here through Cloud.
When you click on the Cloud, a page will appear in front of you. You must click on the Connect button there, fill out the simple form, and log in.
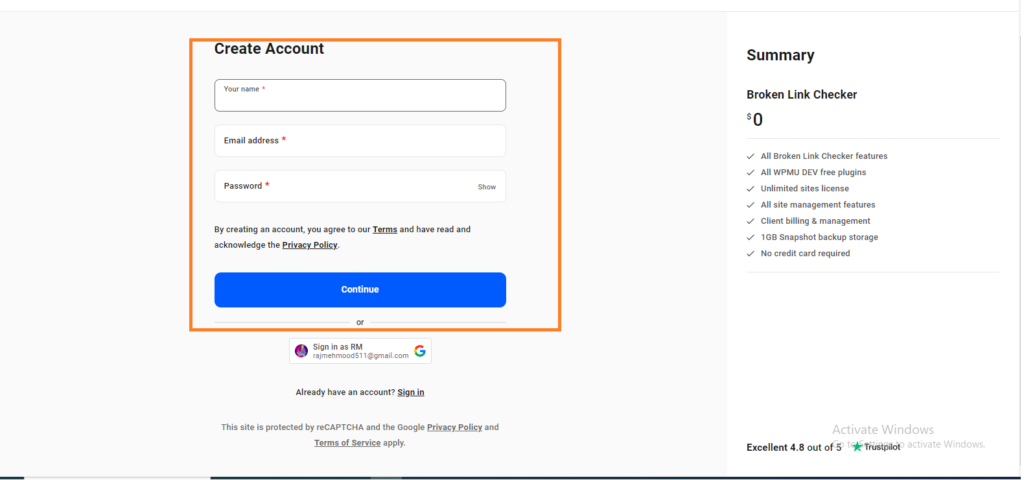
After logging in, you must go to the broken link checker dashboard shown in front of you. There, you can see the broken links, total links, and unique URLs.
On this page, you can see that we have found some broken lines and are fixing them.
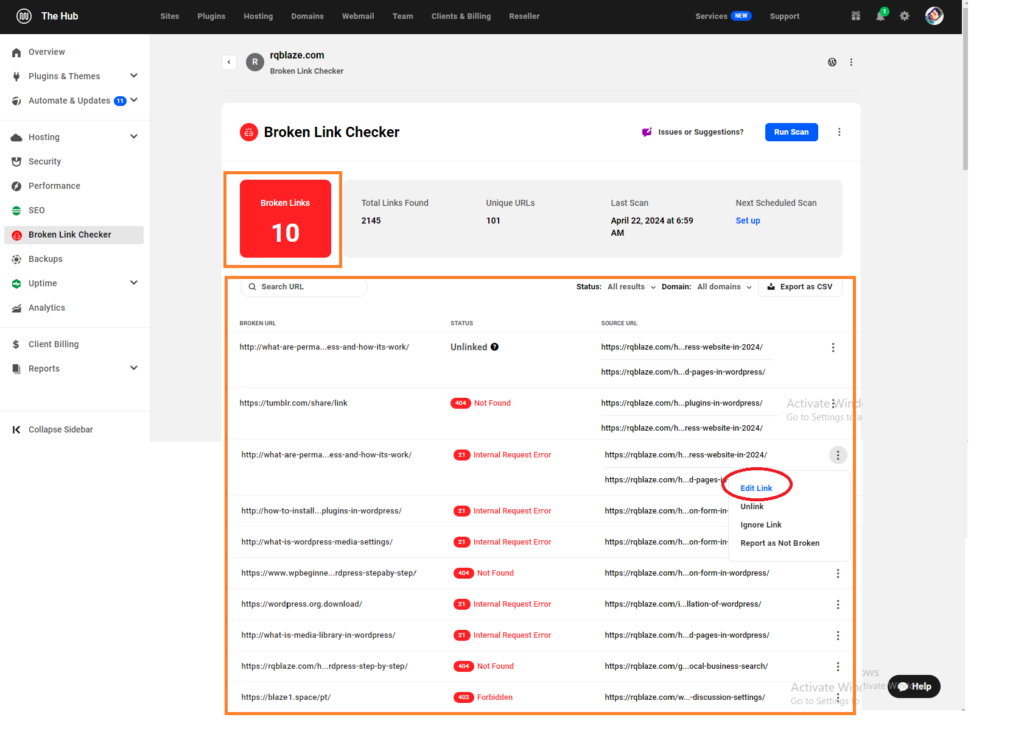
Now we have fixed the internal link, and the links are showing. We click on one of these links, open it in a new tab, and see what issue it shows us.
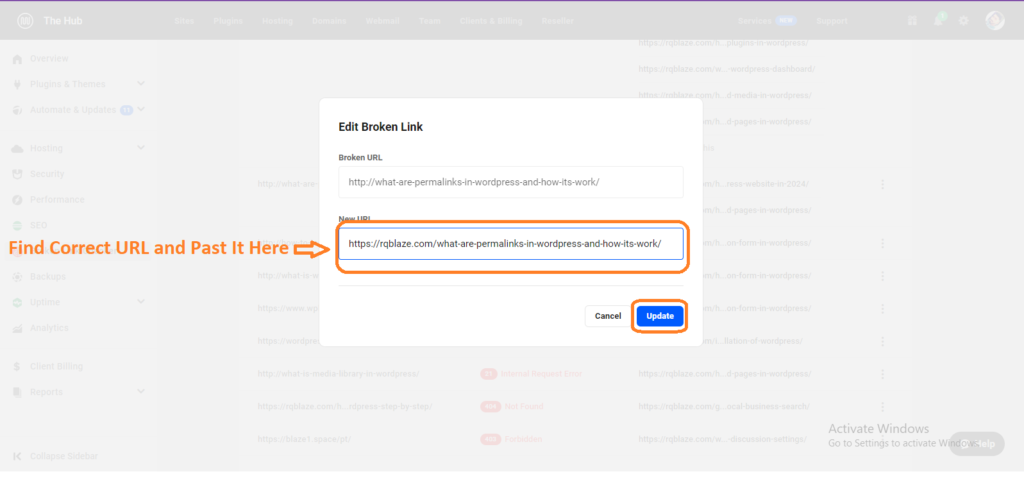
If this URL is incorrect, edit it. First, find the correct URL for this post, then copy and paste it here.
On the right side of this link, you will see three dots. You have to click on them. Some options will show in front of you, one of which is Edit Link, Unlink, Ignore Link, and the last is Report as a not broken link.
We have to click on the edit link here, then past the URL address we copied there and update it.
It may take some time after updating; you don’t have to worry; wait a while.
Find and Fix Broken Links with Local
when you click on broken and after clicking on local when following page will open
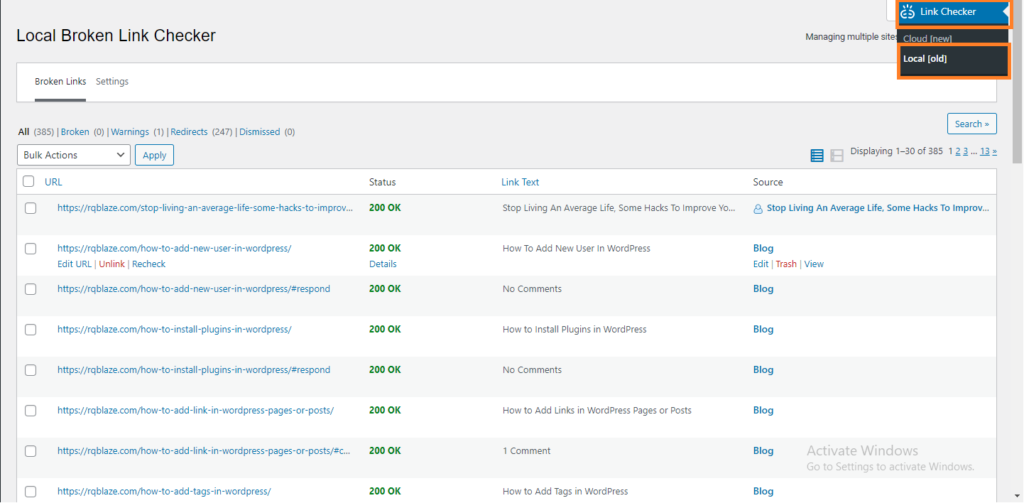
This page will show all links, broken links, warnings, redirects, and dismissed links.
When we mouse hover over links, some options show edir URL, unlink, and recheck.
Edit URL: In this section, we edit the link and add a new link.
Unlink: In this section, click unlink the selected link.
Recheck: We will recheck the problem with this selected link by clicking on this option.
Here we have a link whose status is showing an unknown error and link text which is linking and source which is about us page, so how can we solve it? Let’s see.
First, we must open this link in a new tab and see our problem.
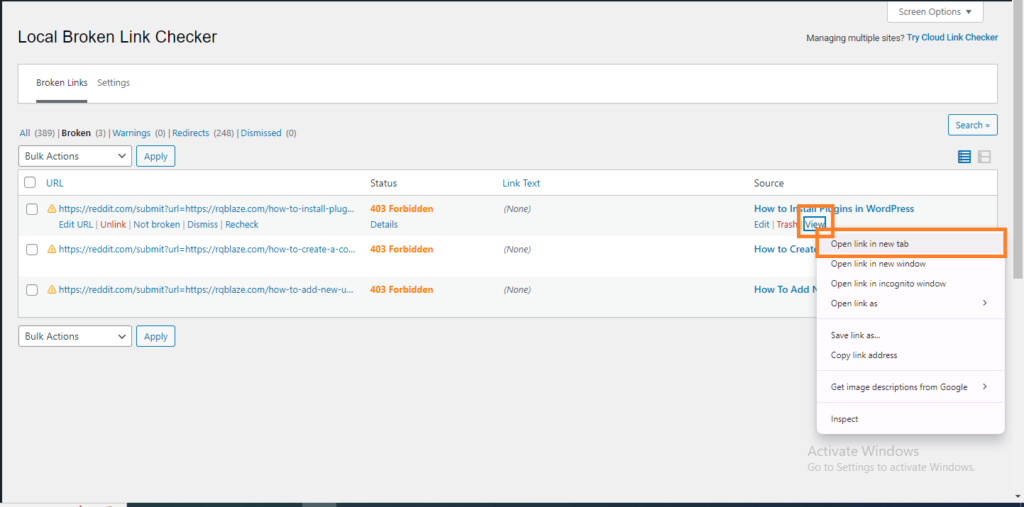
Here, you have to click on broken links. Three broken links are showing up in front of me.
Hover the mouse over the link section, open the links in the new tab, and see if the problem is showing up.
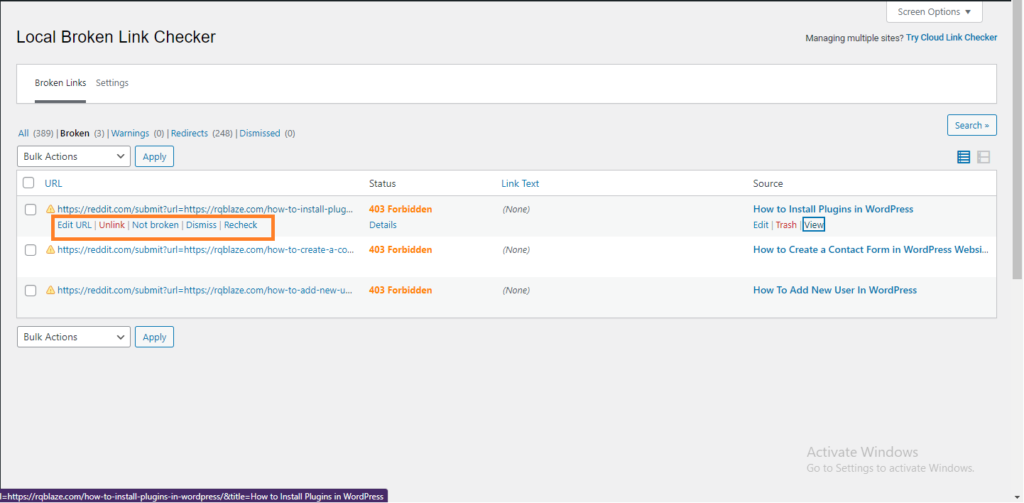
Our link is working perfectly now. When we hover the mouse over it, some options are shown in front of it.
- Edit URL: With this, we edit our old link and update the new link.
- Unlink: We can unlink this link.
- Not Broken: If our link performs perfectly, we will click on it that is not broken.
- Dismiss: With this help, we can dismiss our link.
- Recheck: With the help of, we can recheck the link to see if there is any problem.
We don’t have any problem with the link; we click on not broken, and our link will be hidden from here.
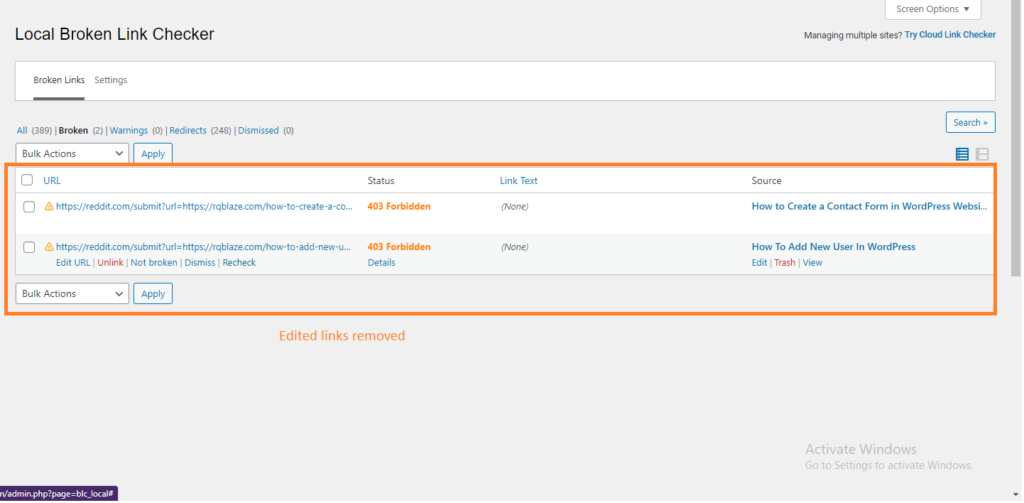
If you like this article, please share it with your friends. To learn about WordPress, check out my YouTube channel for video tutorials. Thank you for reading!

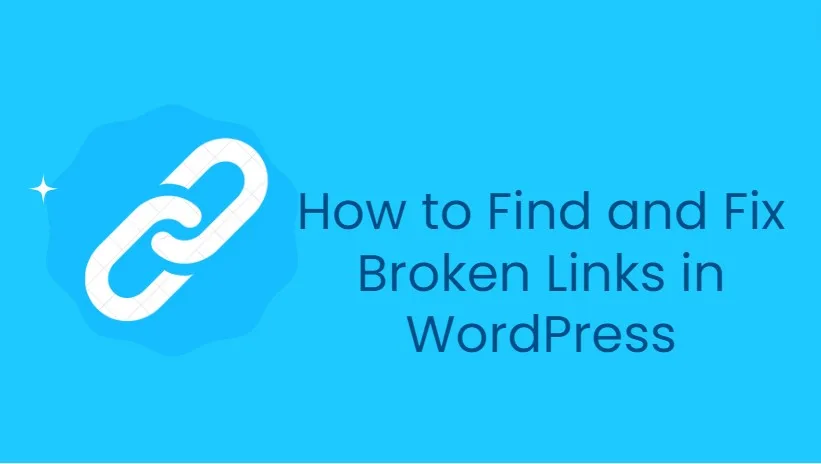

1 thought on “How to find & Fix Broken Links in WordPress?”