How to create tags in WordPress
In this blog, we will study how to add tags to a WordPress Site. Tags a small information attached to the main content or post for identification. It tells the visitors what the post is about. If the tag is mentioned properly then it helps to find the content very easily.
Following are the simple steps to Add Tags in WordPress
Click on Posts and then Tags in WordPress
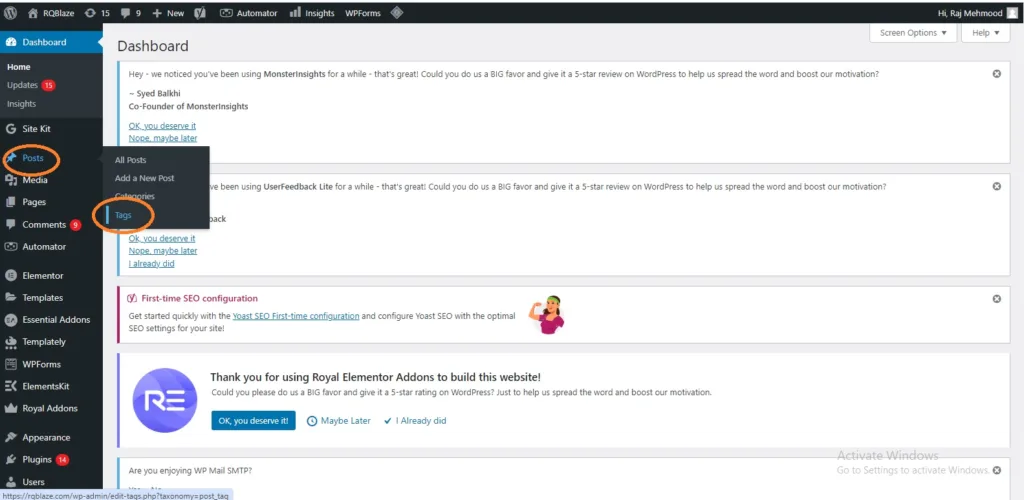
The Tags page is displayed
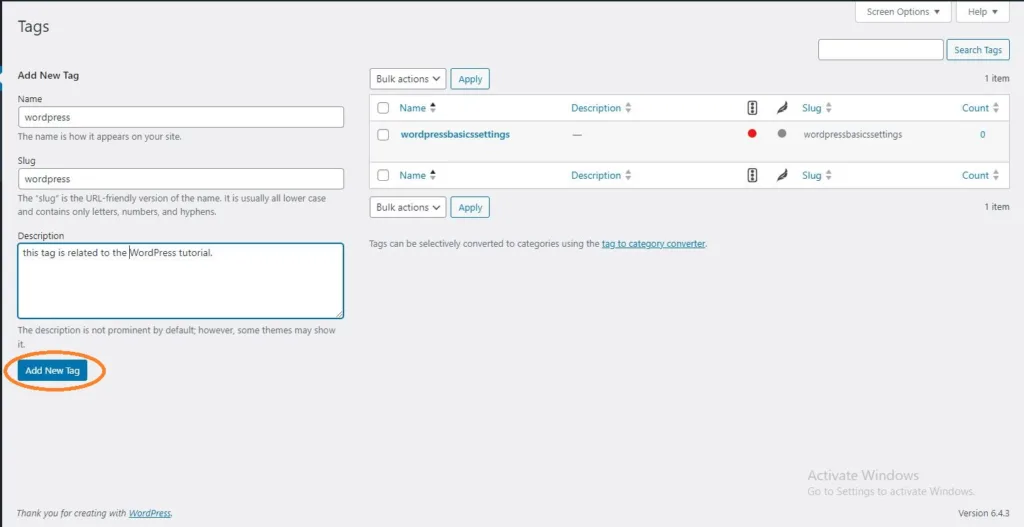
Following are the details of the fields on Tags.
- Name: Enter the name of the tags
- Slug: A word chosen to describe your post. It is specified in the tags URL.
- Description: Add a brief description of your tag. It gets displayed when you hover on the stage.
After filling in all the information about tags, click on the Add New Tag button.
Now the newly created tags will be displayed on the right side of the page as shown in the following image
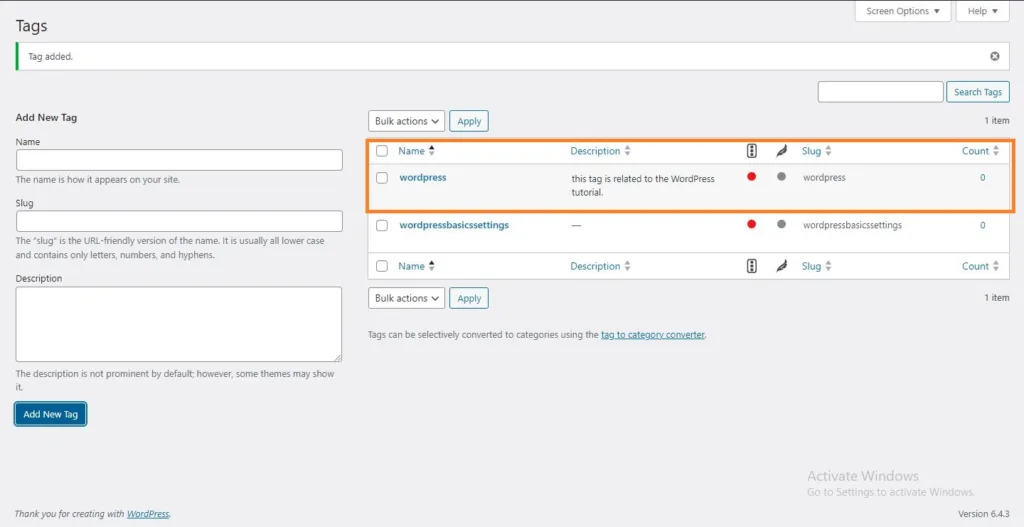
How to Edit Tags in WordPress
In this section, we will learn how to edit tags created in the previous section.
Following are some simple steps to Edit Tags in WordPress.
Click on Posts and then click on tags in WordPress
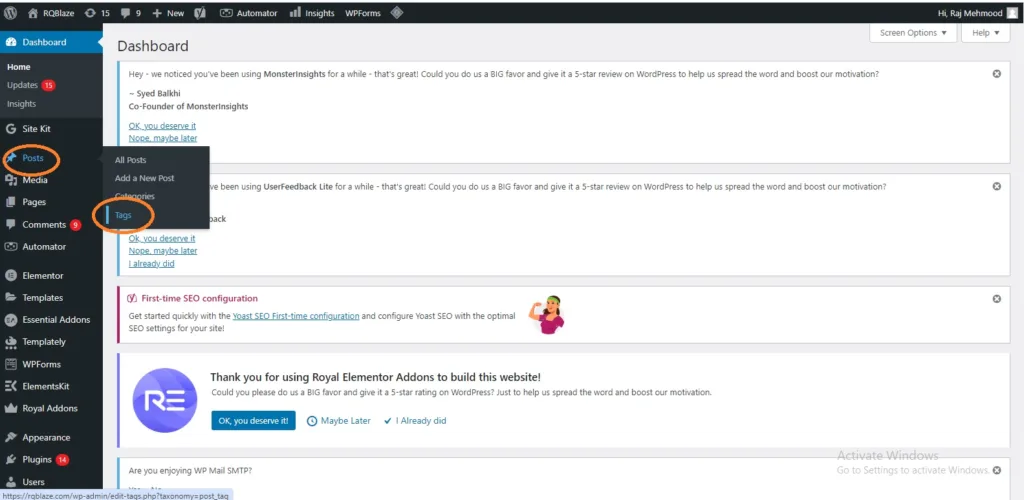
Now you can view the tag (WordPress ) created in the previous section. When the cursor hovers over the tags, then a few options are displayed below the tag name. There are two ways to edit the tag Edit and Quick Edit.
Edit: click on the Edit option in the tags section as shown in the following image
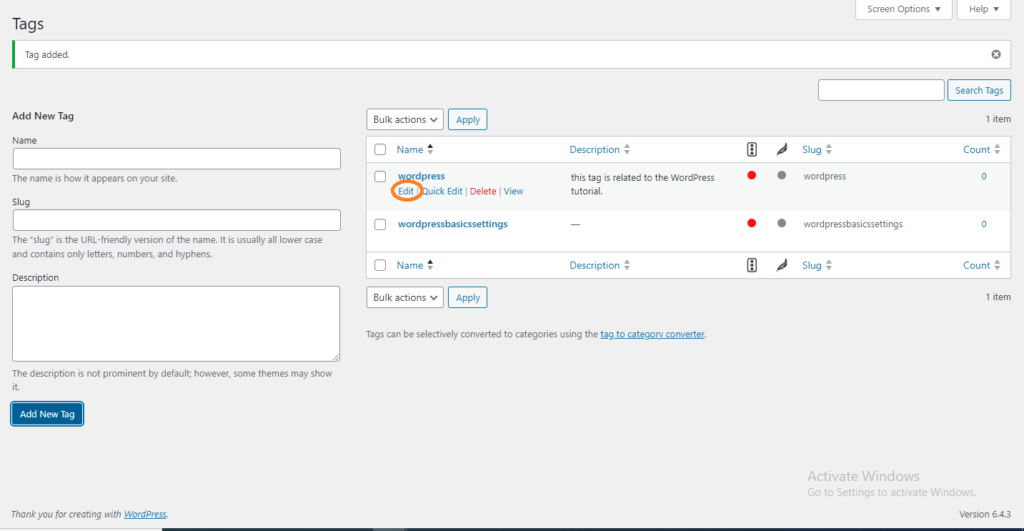
You can edit any of the required fields, and then click on Update button as shown in the following image.
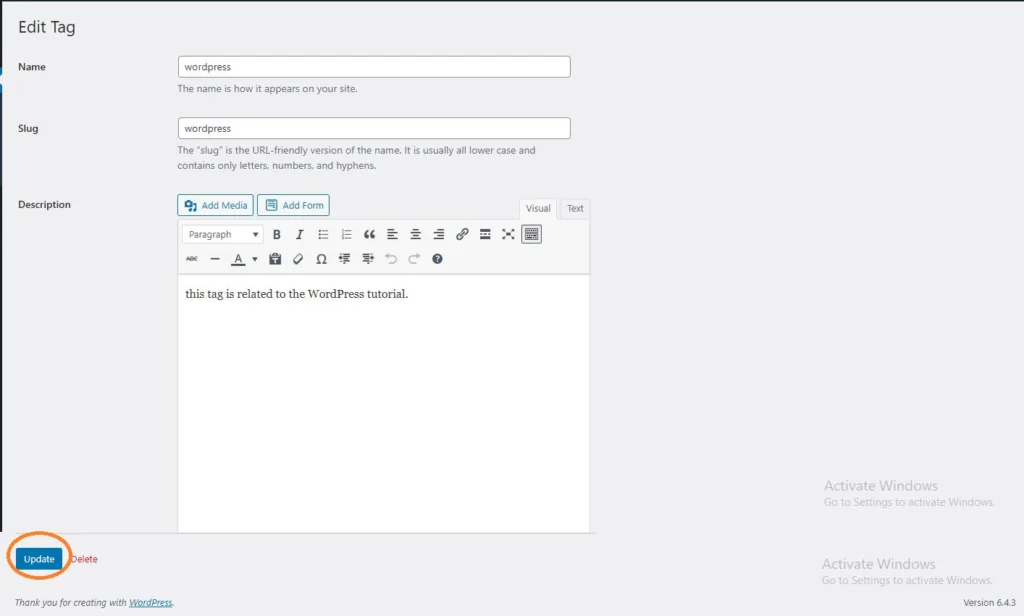
Here tag fields are different from the Previous section Add Tags.
Quick Edit: Click on the Quick Edit option in the Tags section as shown in the following image
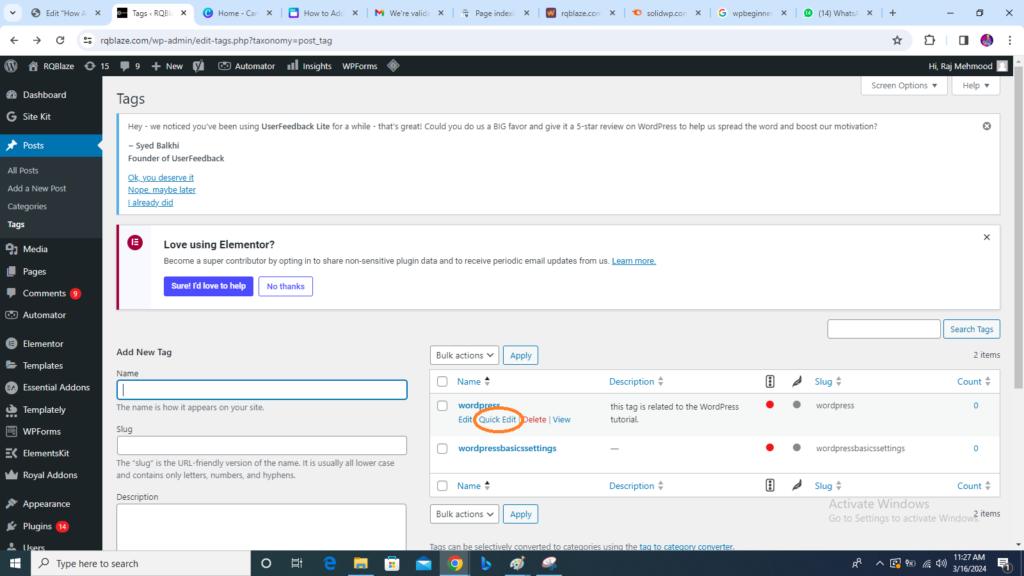
Here you can only edit the Name and Slug of the tags as seen in the following image and then click on Update Tag button
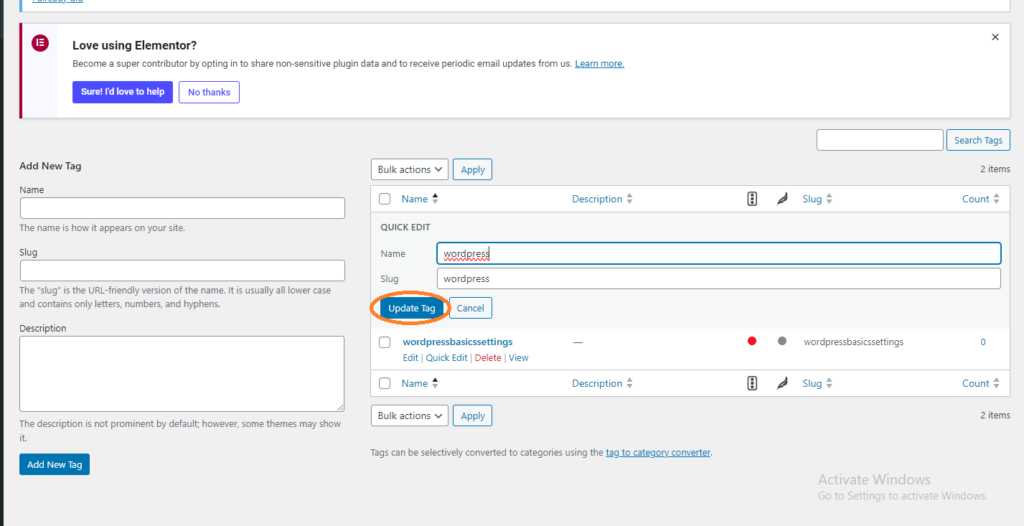
How to Delete Tags in WordPress
In this section will see how to delete tags in WordPress.
Following are some steps to delete tags in WordPress.
You can delete the tag (WordPress) created in the Previous section Add Tags. When the cursor hovers over the tags, then few options are displayed below the tag name. Click on Delete in the tags section as shown in the following image
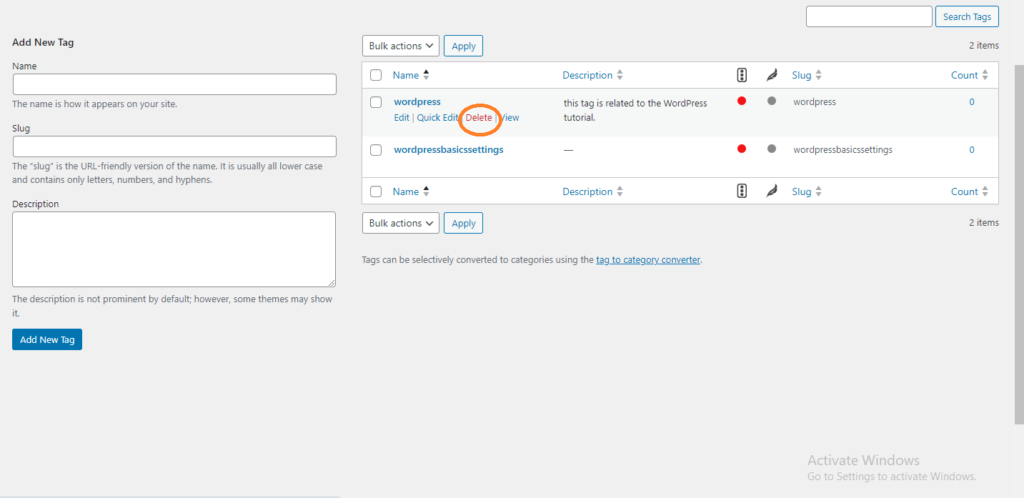
When you click on delete, you will get a pop message asking for confirmation to delete.
You can click the ok button and delete the tag permanently.
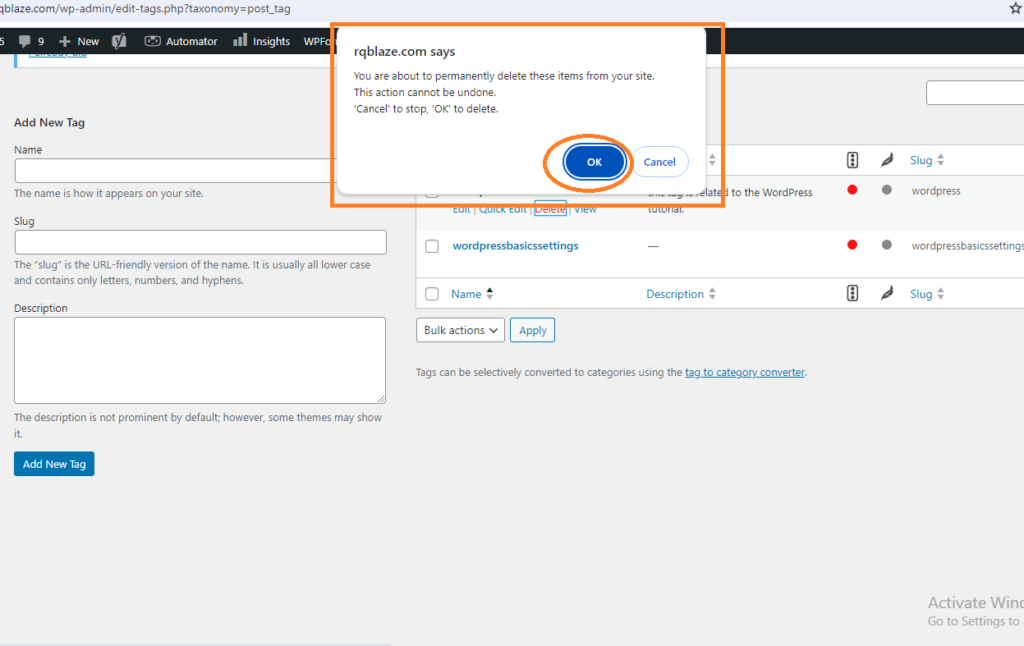

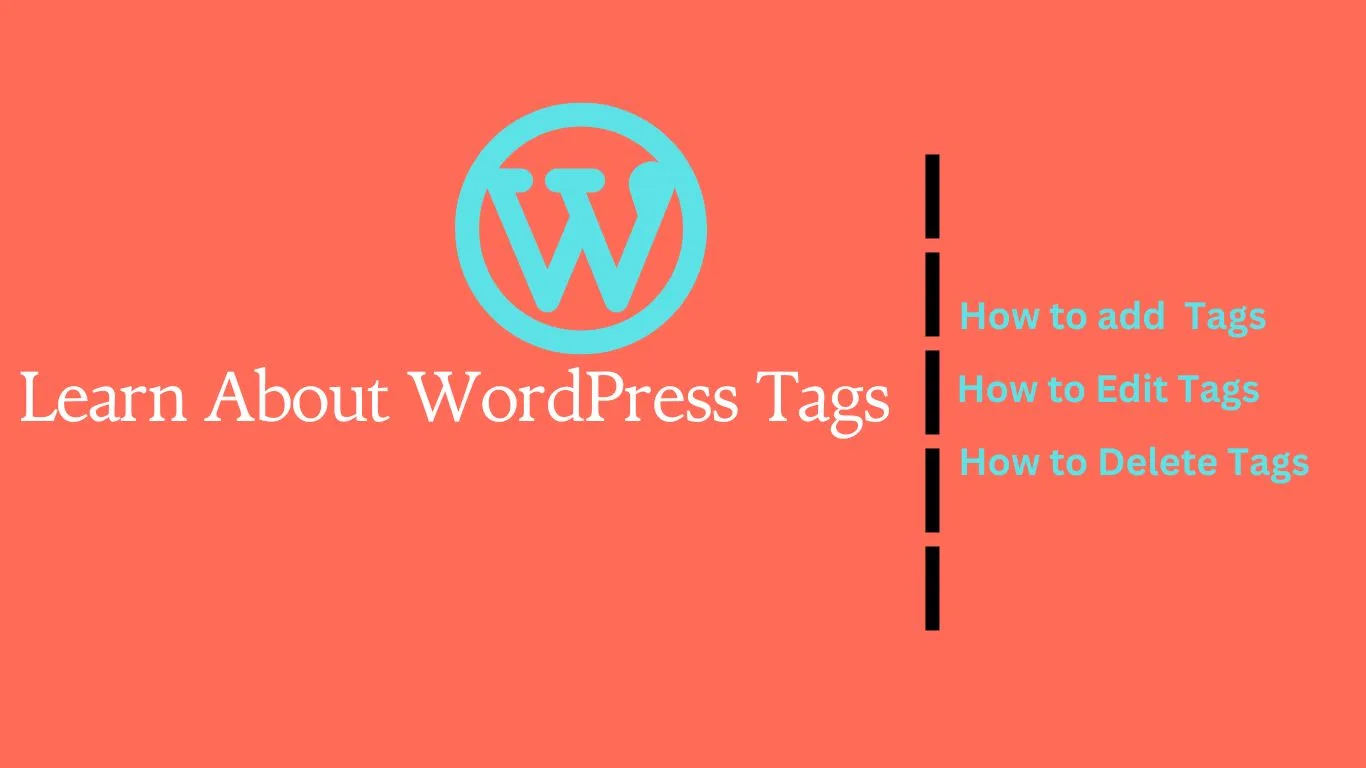

1 thought on “How to Add Tags in WordPress”